Модуль «Стоматология» позволяет врачам:
- создавать стоматологические протоколы;
- распечатывать созданные протоколы для пациентов;
- вести зубную формулу пациента в его профиле;
- просматривать историю болезни пациента;
- составлять стоматологический план лечения.
Как подключить Стоматологию?
Создайте профиль в МедЛок для каждого специалиста, который будет пользоваться модулем. Подробнее об этом в статье, раздел «Как подключить ЭМК?»
Затем перейдите в раздел «Модули», «Стандартные» и нажмите на кнопку «Подробнее» в карточке модуля «Стоматология», затем «Подключить».
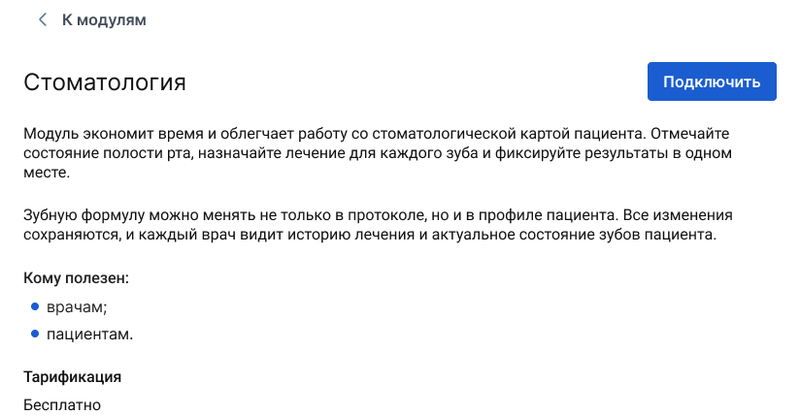
Если вы ранее пользовались модулем, то для его обновления перейдите в раздел «Модули», «Стандартные» и нажмите на кнопку «Подробнее», затем «Обновить версию».
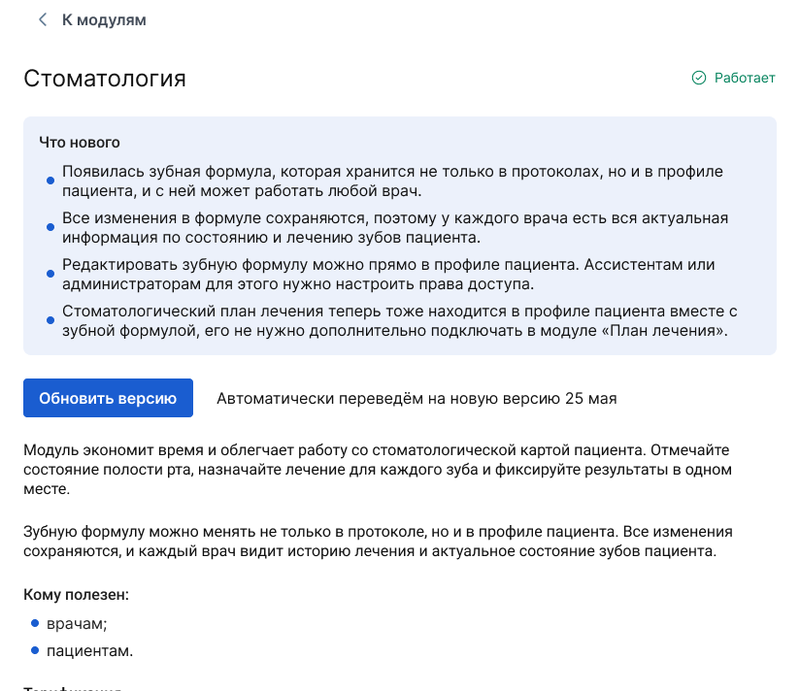
Как создать шаблон протокола? 
- В разделе «Настройки» → «Шаблоны» выберите «Стоматологические протоколы».
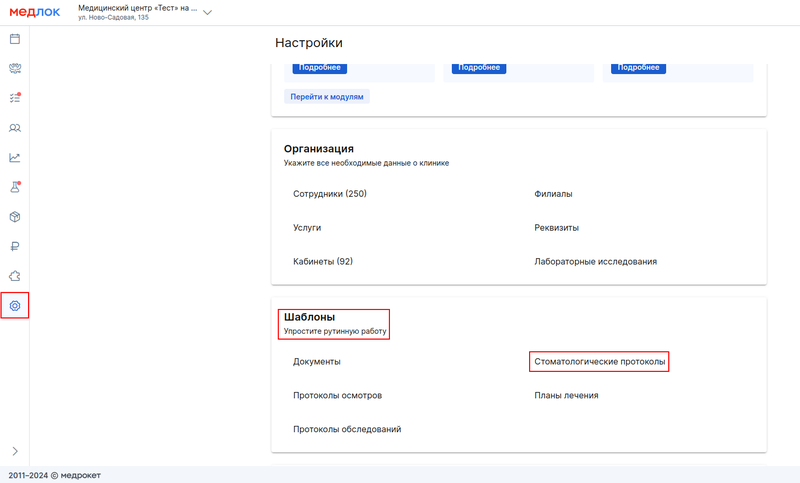
2. Нажмите «+ Новый шаблон» в правом верхнем углу.
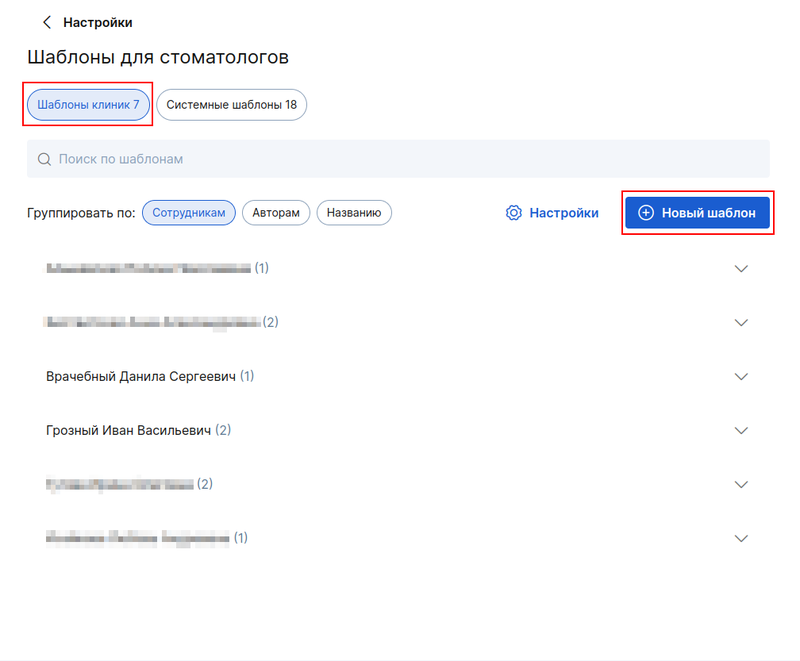
3. Введите название шаблона и укажите врачей, которые смогут им пользоваться. Не забудьте добавить себя, если Вам он тоже нужен.
В графе «Название протокола» укажите то название, которое будет видеть пациент на распечатке.
Например, шаблон называется «Кариес», но Вы хотите, чтобы в распечатке было «Осмотр врача-стоматолога», тогда в поле «Название протокола» напишите «Осмотр врача-стоматолога».
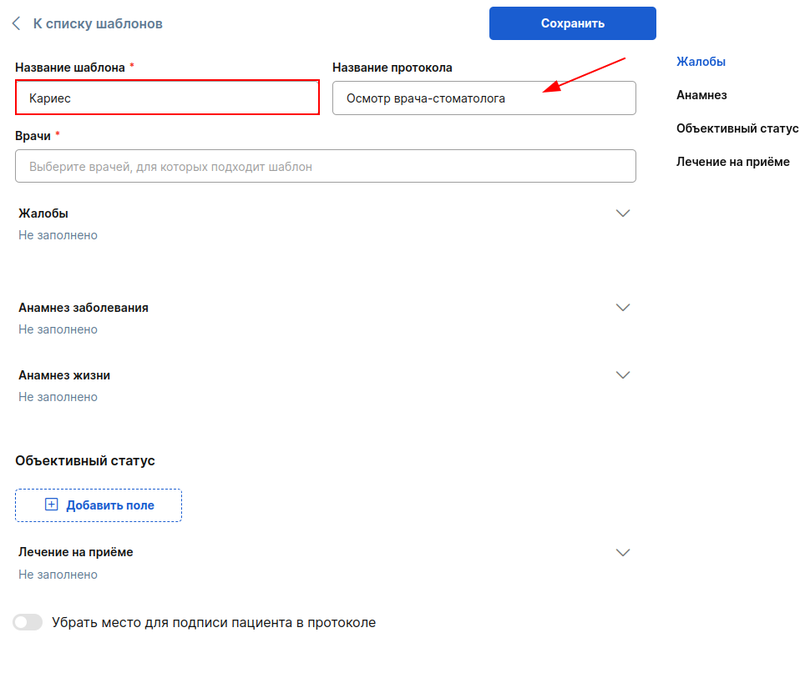
По необходимости заполните остальные поля. Их можно копировать из шаблонов, которые у Вас уже есть.
- Раздел «Объективный статус» устроен в формате конструктора.
4.1 Укажите название поля
4.2 В графе «Список значений выбора» введите значение, например, «повышенная» (температура). Нажмите Enter.
4.3 Выберите тип поля:
Выбор одного значения — при заполнении протокола можно будет выбрать только одно значение из перечисленных;
Множественный выбор — при заполнении протокола можно выбрать несколько пунктов одновременно;
Текст — при заполнении протокола вы сможете отредактировать текст, которые ввели в шаблоне. Текст по умолчанию нужно указать в графе «Шаблон текста».
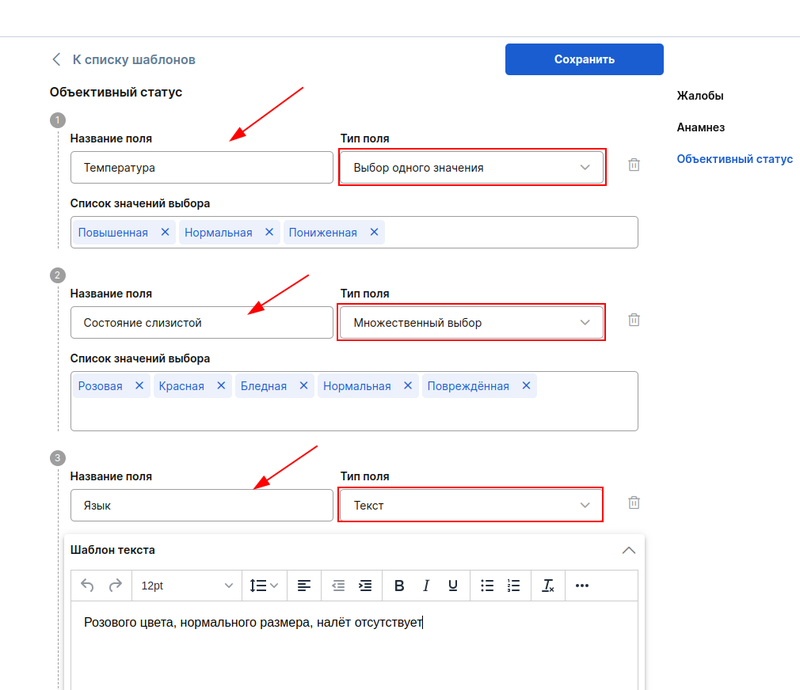
5. Чтобы добавить информацию о процессе проведённого пациенту лечения, заполните текстовое поле «Лечение на приёме».
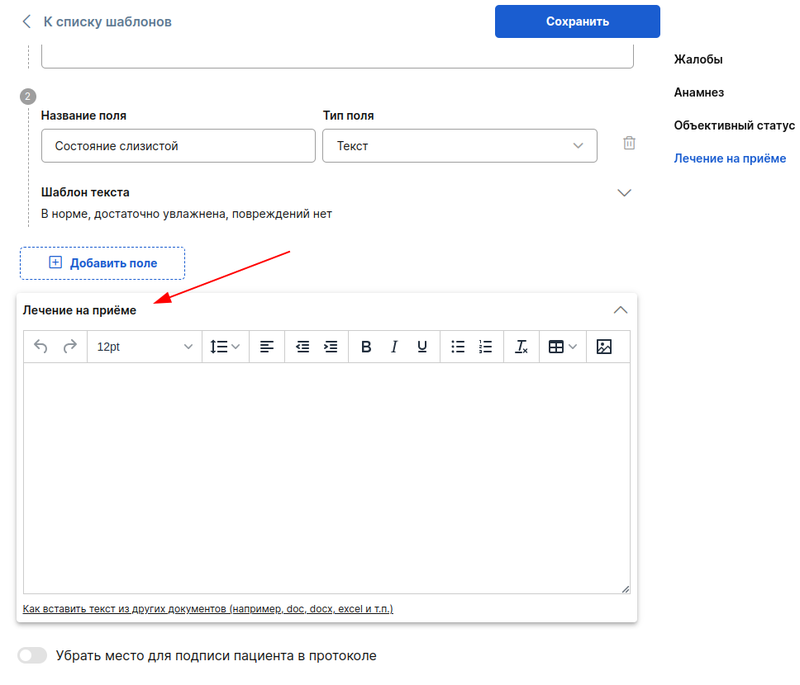
6. Когда все необходимые поля будут заполнены, нажмите «Сохранить» в правом верхнем углу.
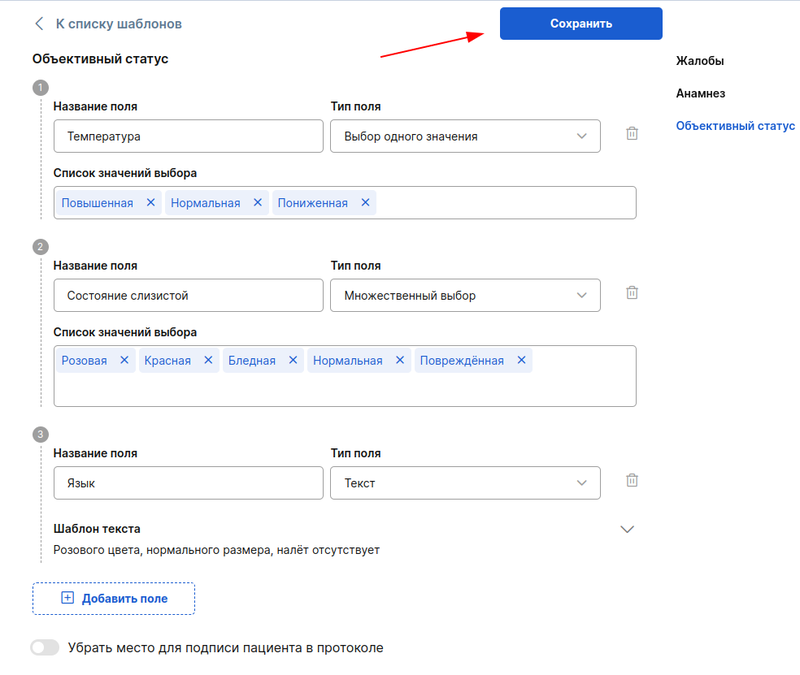
В общем списке шаблонов есть строка поиска, возможность группирования шаблонов по сотрудникам, авторам или названию.
Любой шаблон можно скопировать, нажав на значок копирования.
Отредактировать или удалить шаблон может только его автор. Чтобы отредактировать, нажмите на название шаблона, а чтобы удалить на значок корзины справа от инициалов сотрудника.
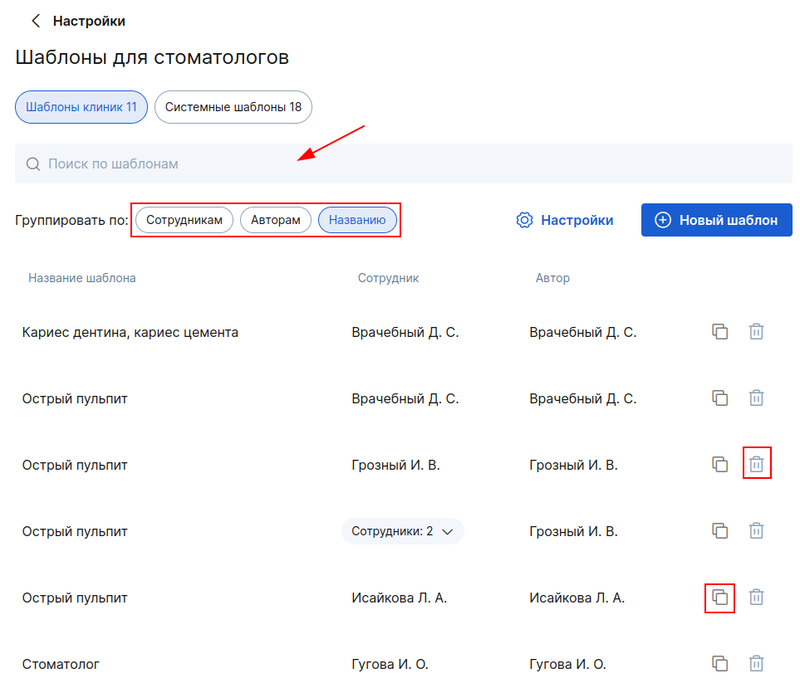
Чтобы ускорить настройку протоколов для ваших специалистов воспользуйтесь готовыми системными шаблонами по основным нозологиям.
1. Перейдите в «Настройки»→ «Шаблоны для стоматологов» → «Системные шаблоны».
2. Выберите системный шаблон, исходя из специализации врача и скопируйте его
3. Укажите врачей, для которых будет актуален этот шаблон
4. Если нужно, отредактируйте его и сохраните результат
5. Полученный шаблон вы найдете во вкладке «Шаблоны клиники».
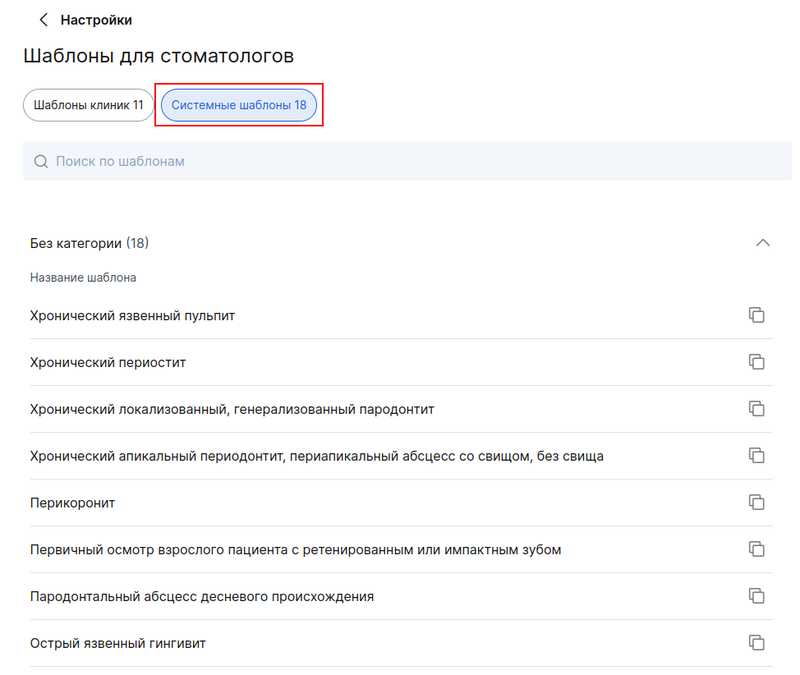
В разделах «Шаблоны для стоматологов» Вы можете выбрать настройки печати протокола (шапки).
Для этого нажмите«Настройки» в правом верхнем углу, вам доступно 4 варианта печати:
- логотип и реквизиты
- только реквизиты
- только логотип
- не печатать
В настройке также можно выбрать, какой QR-код выводить в заключении для пациента.
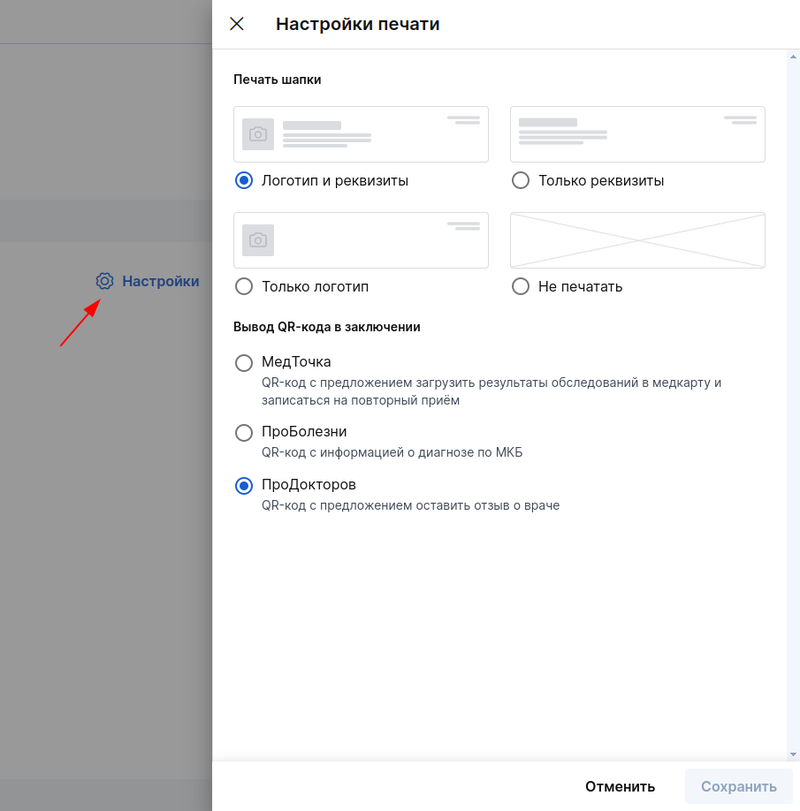
Как врачу создать протокол во время приёма? 
- Чтобы создать протокол, в заявке пациента нужно указать статус «Начат визит». После этого станет доступна кнопка «+Протокол», нажмите на нее.
*Врач может создать протокол только для тех пациентов, которые записаны именно к нему.
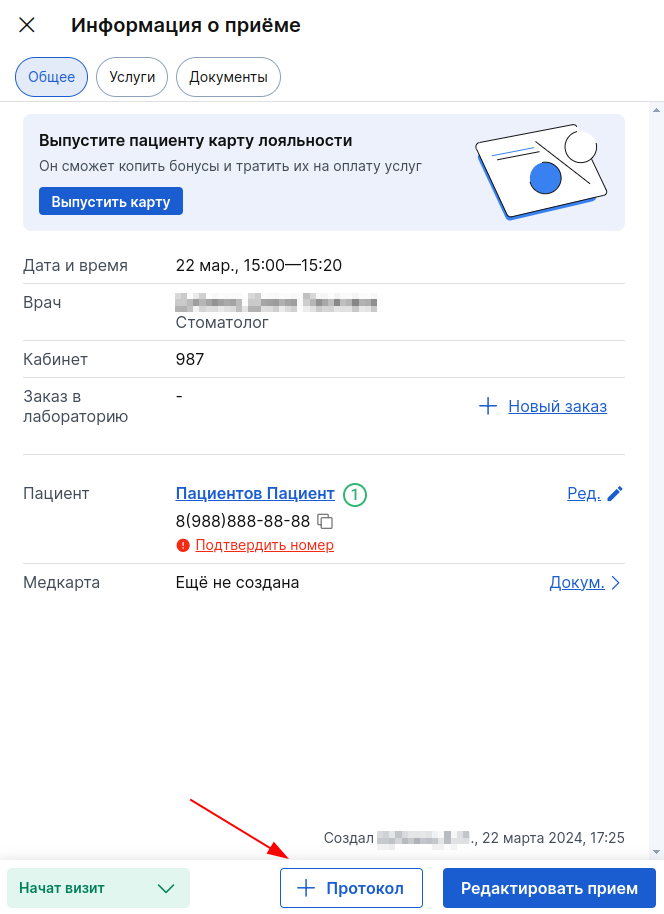
2. В окне создания протокола выберите шаблон или пункт «Без шаблона», нажмите «Продолжить».
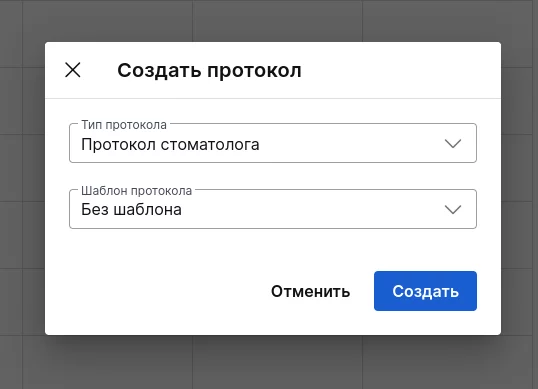
Если пациент уже был у Вас на приёме, можно использовать предыдущий протокол за основу. Так Вам не придется заново заполнять анамнез.
Нажмите на поле «Шаблон протокола» и в выпадающем списке выберите подходящий протокол.
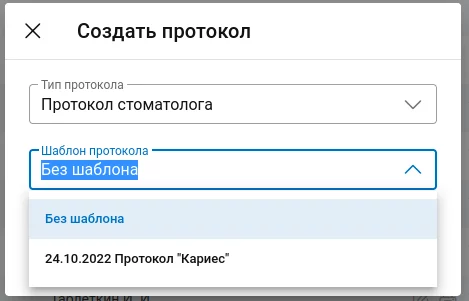
3. Если вы выбрали шаблон, в протоколе отобразится та информация, которую вы внесли в этот шаблон.
Также в окне протокола появится зубная формула* с указанием типа прикуса* пациента.
*Эти параметры появляются только в протоколе (в шаблоне их нет), так как информация индивидуальна для каждого человека.
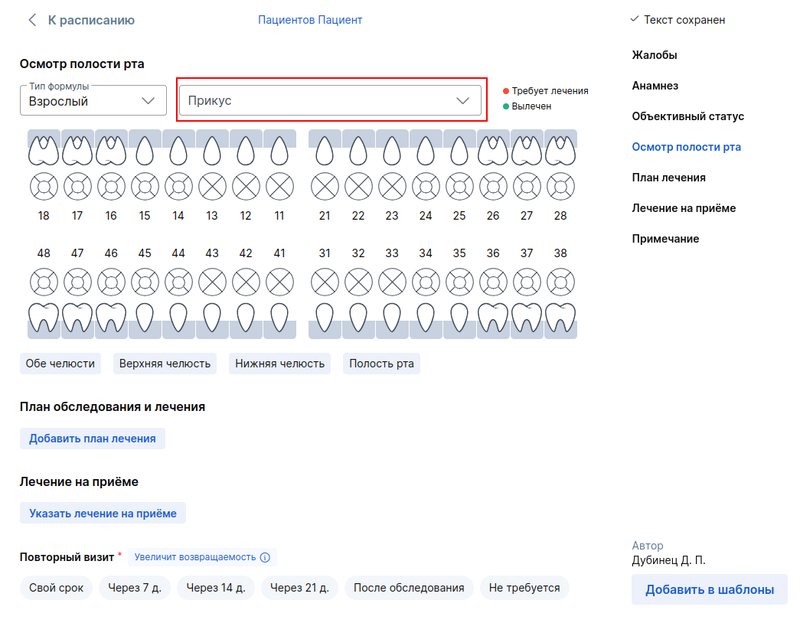
4. Для отображения верной формулы выберите тип формулы в соответствии с состоянием пациента.
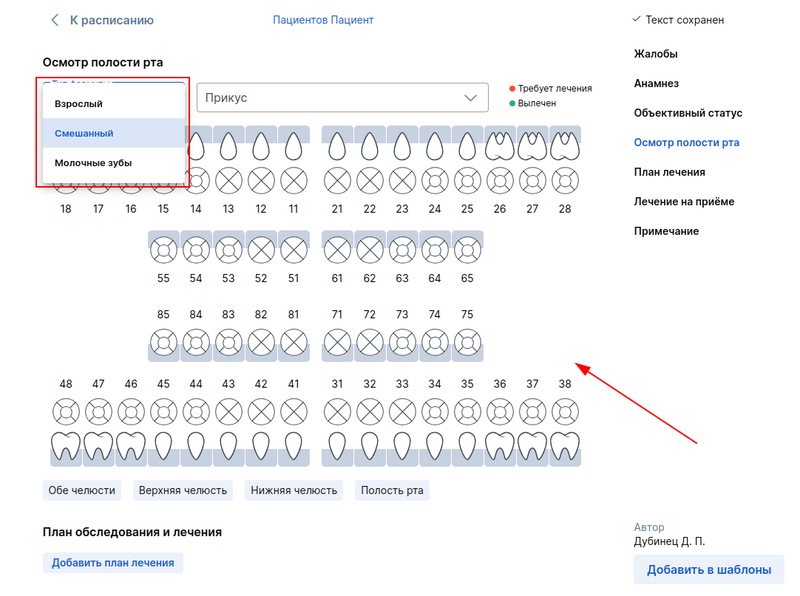
5. Чтобы добавить текущее состояние зубов пациента, нажмите на нужный зуб, после этого справа откроется окно для внесения информации по выбранному зубу. Укажите его состояние, диагноз, затем нажмите «Добавить».
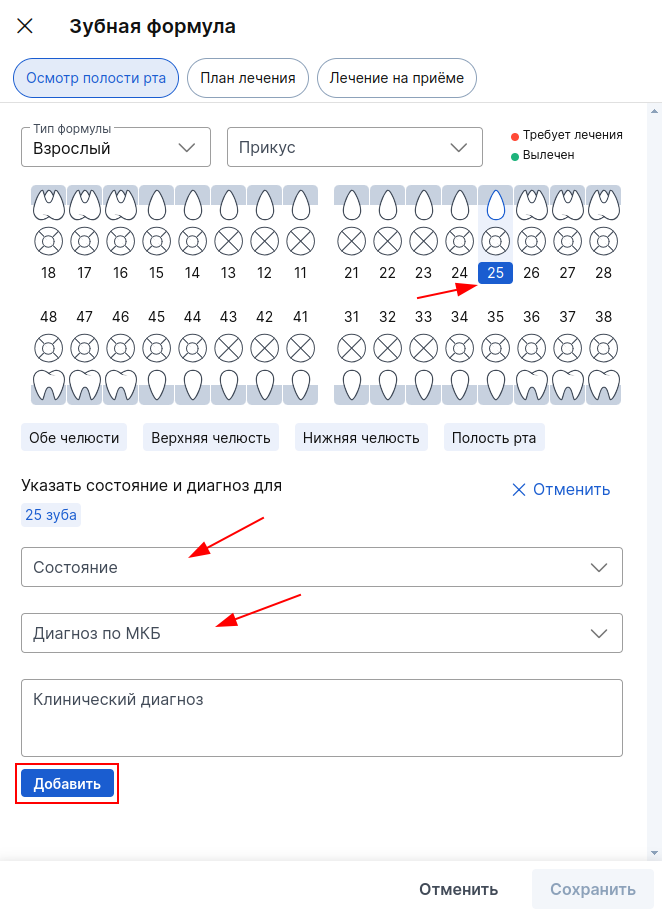
Если у нескольких разных зубов одинаковый диагноз, вы можете выбрать их сразу и указать диагноз, он применится к каждому зубу.

6. Когда вы внесли все необходимые данные, нажмите «Сохранить».
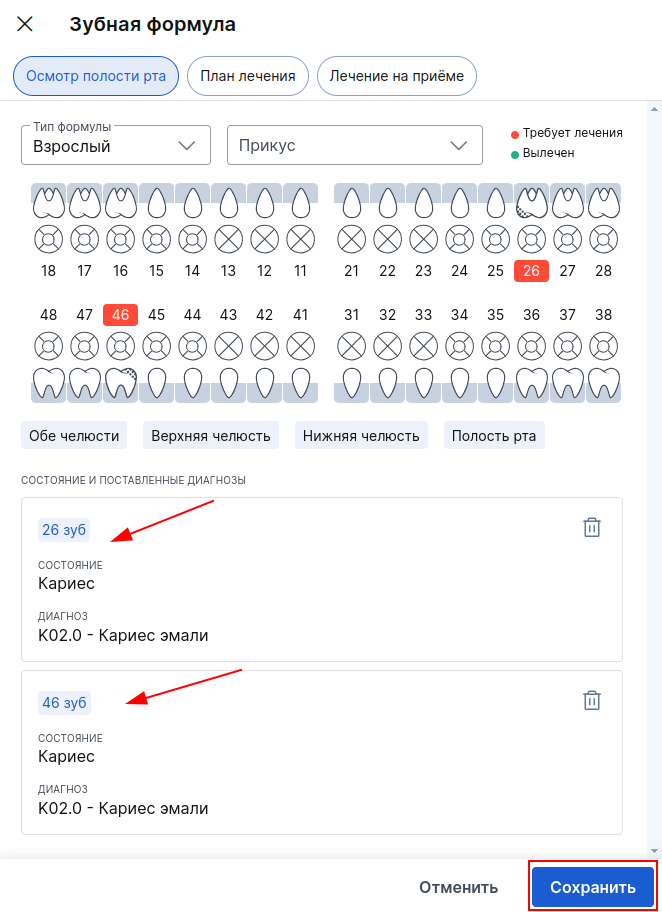
Добавленная информация отобразится в протоколе, зубы, по которым установлен диагноз, будут отмечены красным цветом.
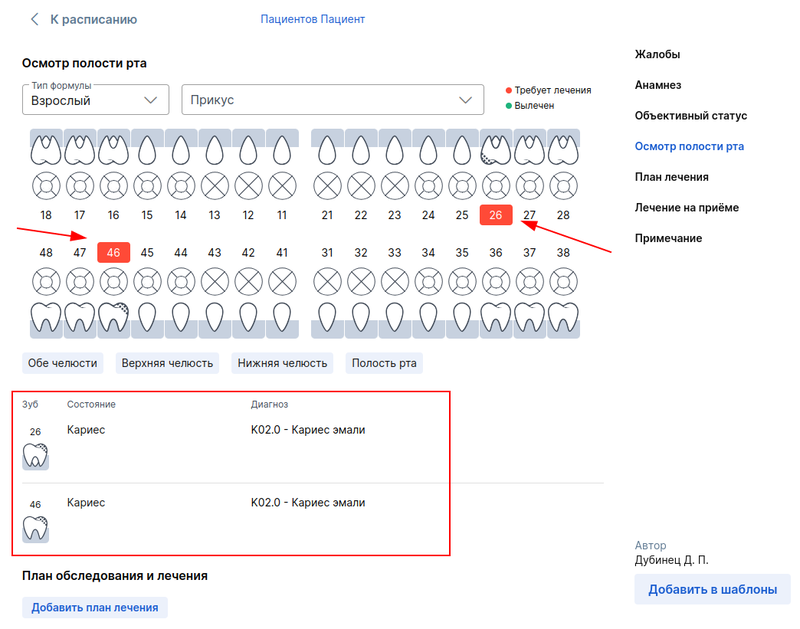
Как создать план лечения в протоколе? 
- Чтобы добавить план лечения, нажмите на по кнопку «Добавить план лечения».
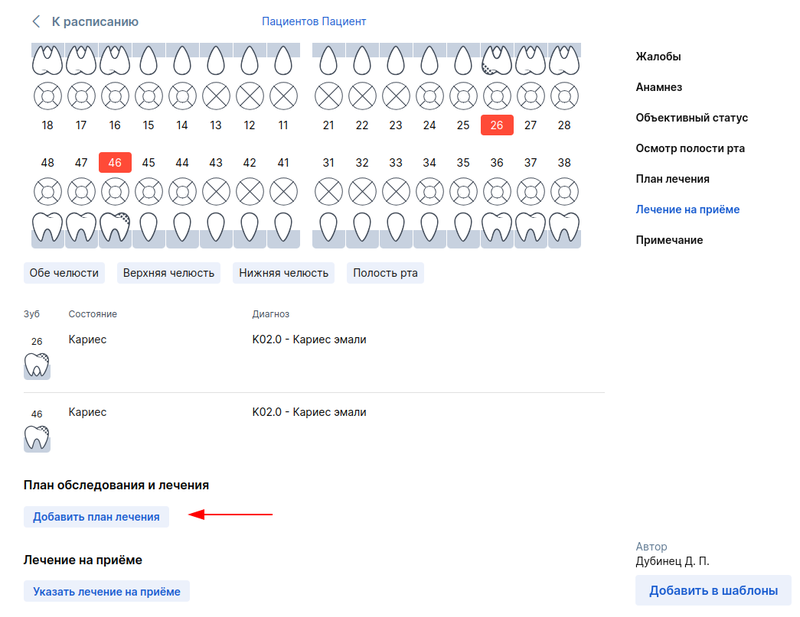
Вы также можете переключиться в окне добавления информации по зубам на вкладку «План лечения».
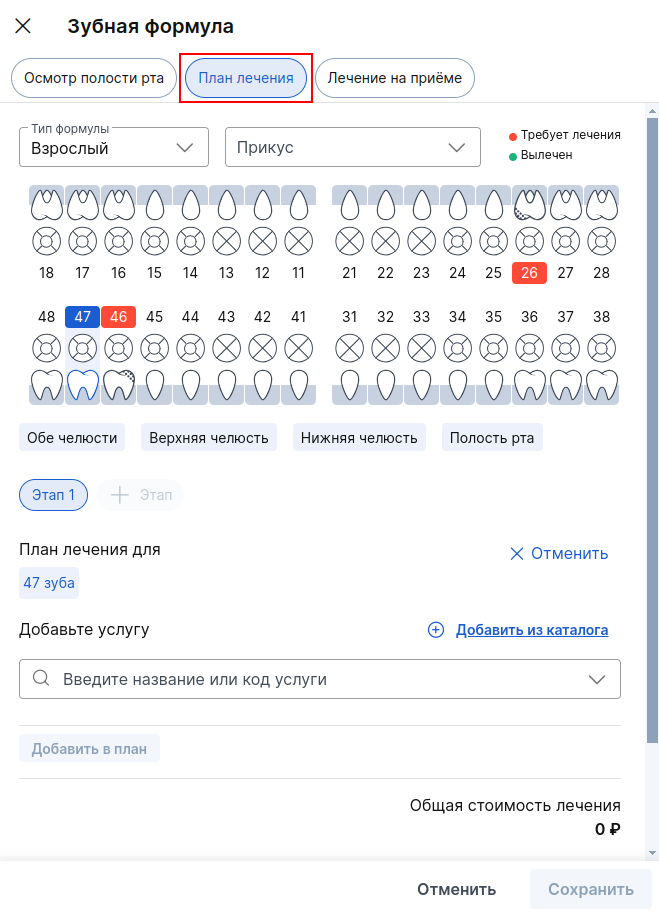
2. Выберите нужный зуб, его часть или несколько зубов. Лечение можно разделить на несколько этапов, заполнить 2 этап можно будет только после сохранения данных в первом.
Укажите для зуба (или нескольких зубов) необходимые услуги, затем нажмите кнопку «Добавить в план».
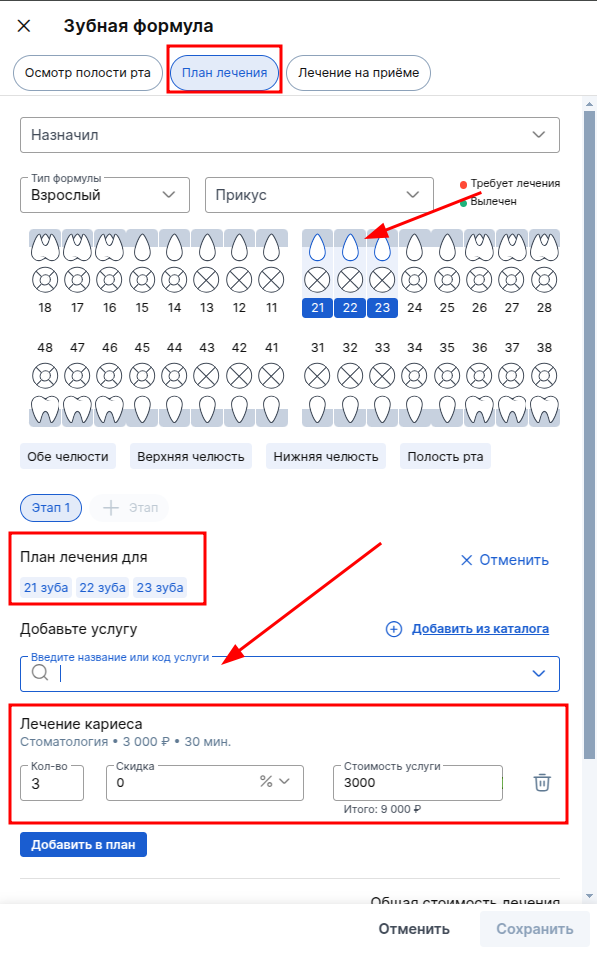
В случае, если необходимо выбрать одну услугу сразу на несколько зубов, нажмите на значение кол-ва и выберите нужный вариант (например, если на 3 зуба необходима 1 услуга - "Кариес", требуется выбрать пункт "Общая услуга для выбранных зубов"
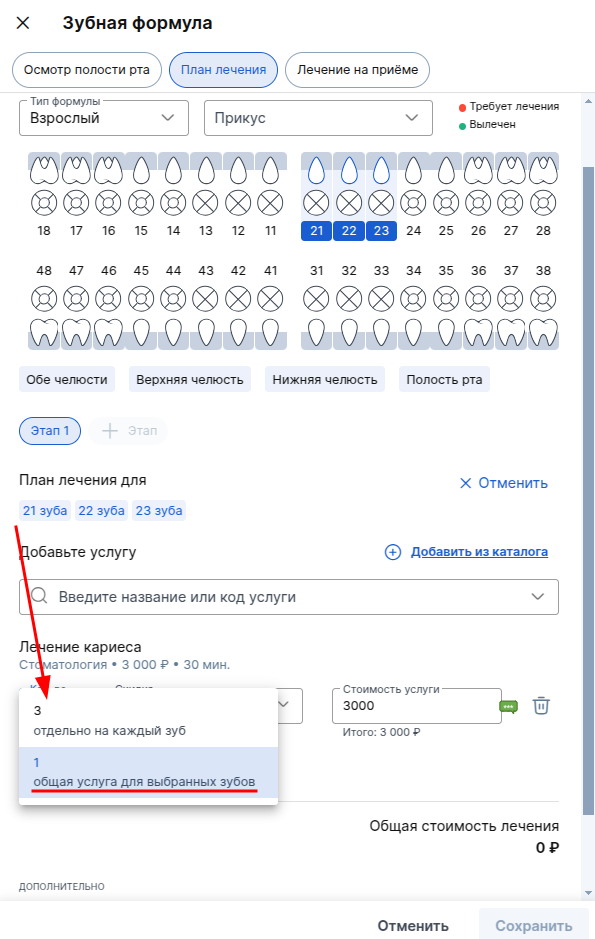
3. Чтобы указать услуги во 2 этапе, нажмите на «+Этап», а затем на нужный зуб.
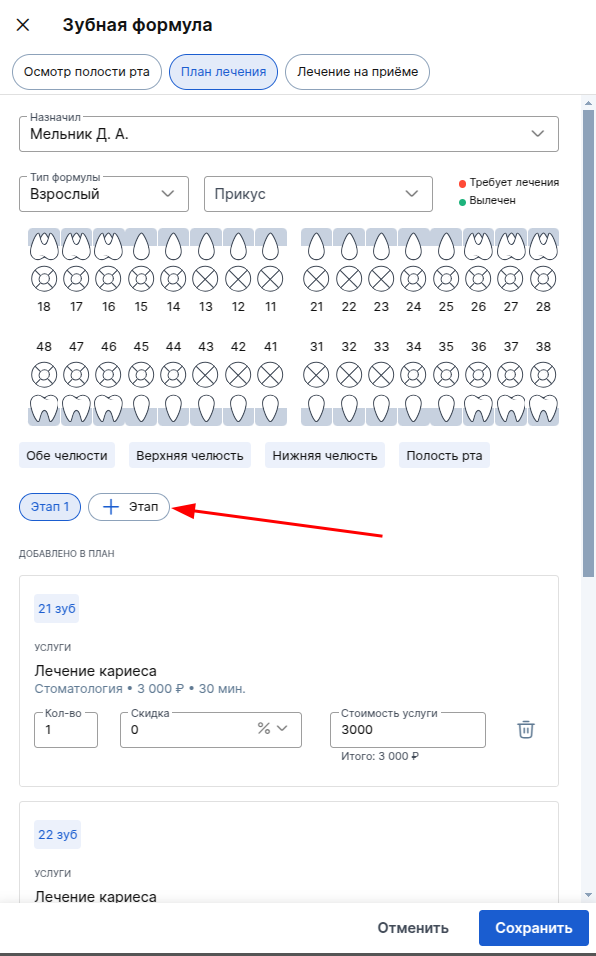
4. После внесения всех необходимых данных, нажмите «Сохранить».
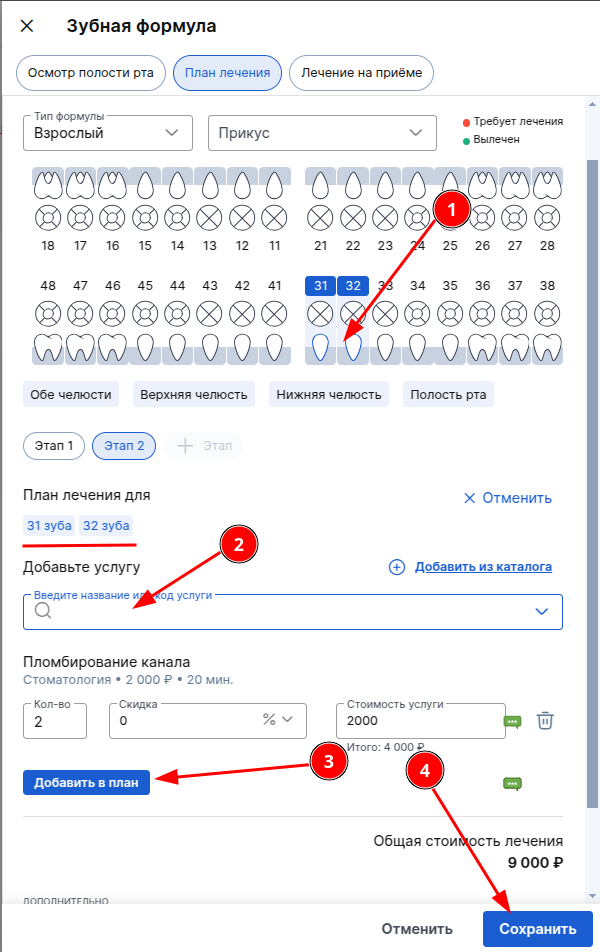
5. Готовый план лечения отобразится в протоколе. Если необходимо отредактировать его, нажмите на «Редактировать».
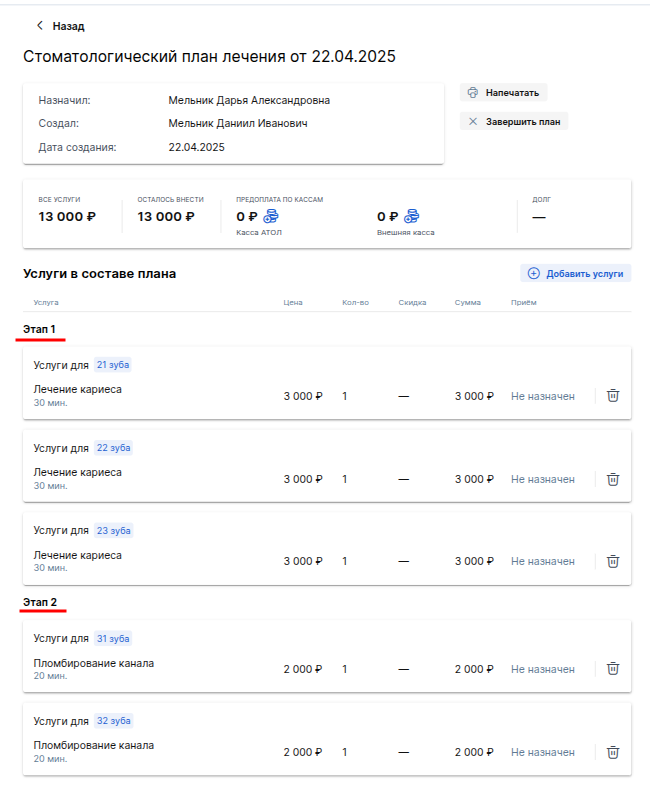
Если вы также пользуетесь модулем «Личный кабинет пациента», то обязательно подтвердите номер телефона пациента - тогда созданный план лечения отправится пациенту в его личный кабинет «МедТочка». В нём можно будет посмотреть состояние зубов, назначенные услуги, а также быстро записаться на повторный приём.
Как указать проведённое на приёме лечение в протоколе? 
- Чтобы добавить информацию о лечении, проведённом на приёме, при необходимости заполните текстовое поле.
А чтобы указать конкретные услуги, оказанные пациенту, нажмите на кнопку «Добавить услуги».
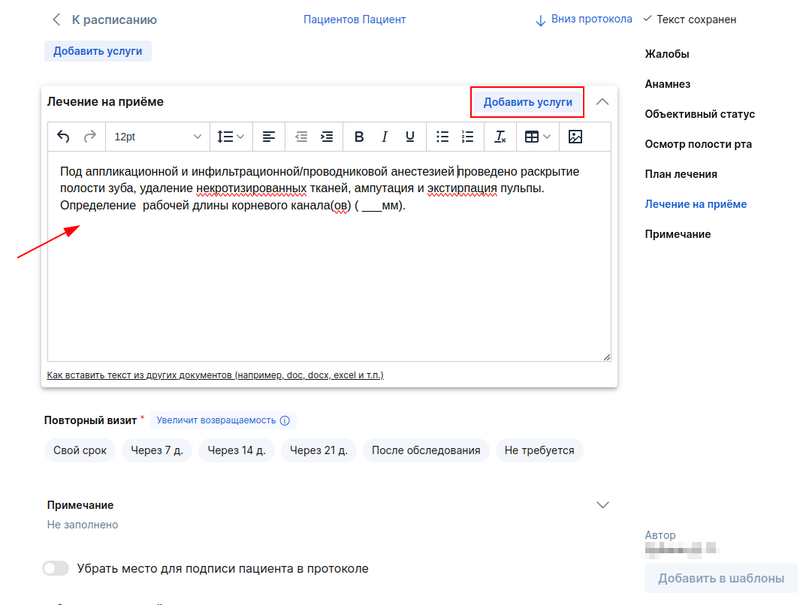
Вы также можете переключиться в окне добавления информации по зубам на вкладку «Лечение на приёме».
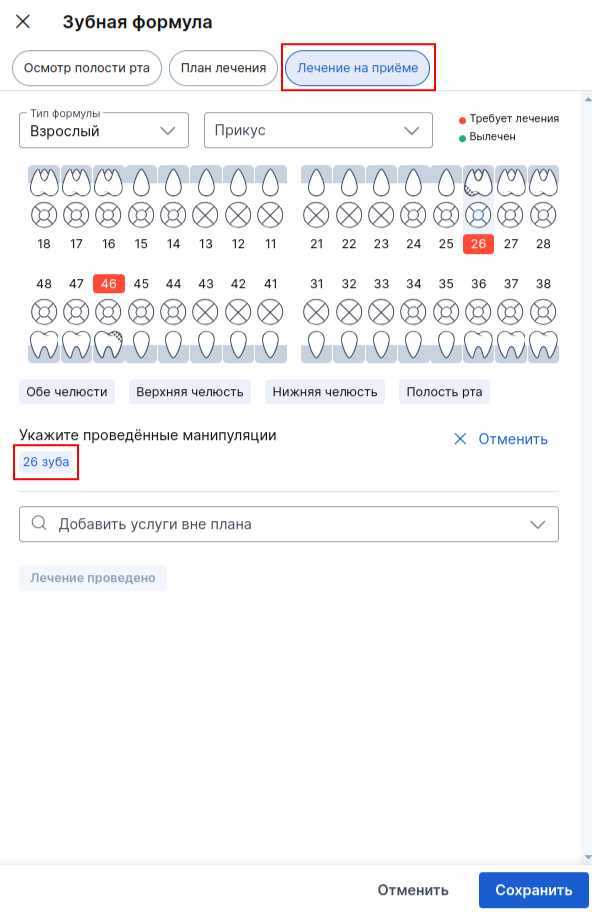
Если по зубу был составлен план лечения, то он сразу подтянется в окно.
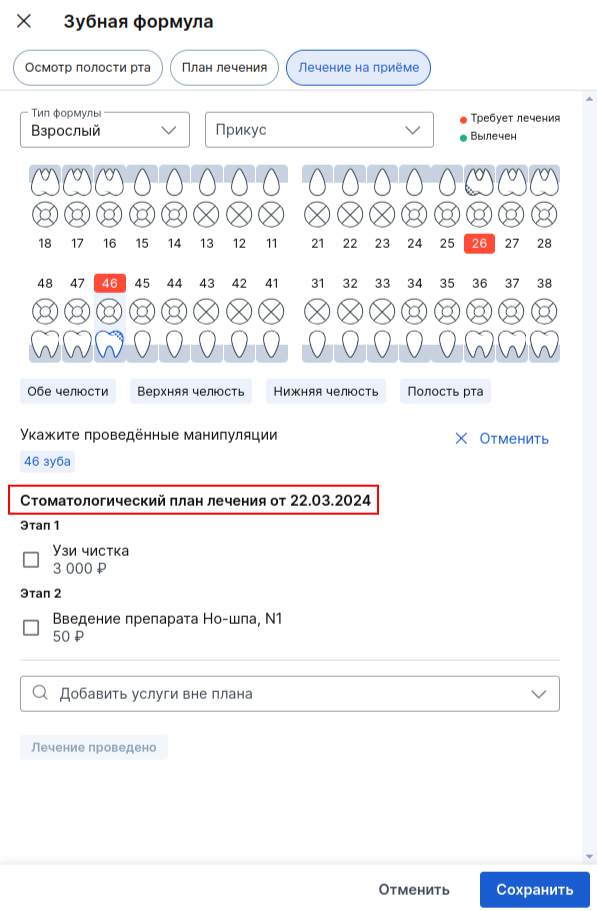
2. Чтобы выбрать услуги, которые были оказаны на приёме, нажмите на галочки. Если были оказаны и другие услуги, вне плана лечения, то укажите их в соответствующей строке.
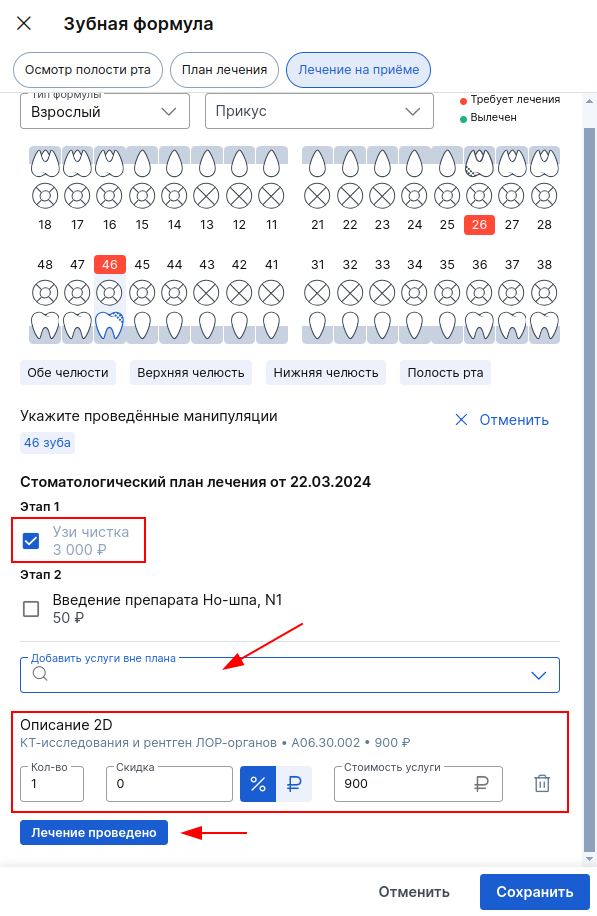
3. После добавления всех услуг нажмите на «Лечение проведено», а затем «Сохранить» - перечисленные услуги добавятся в приём.
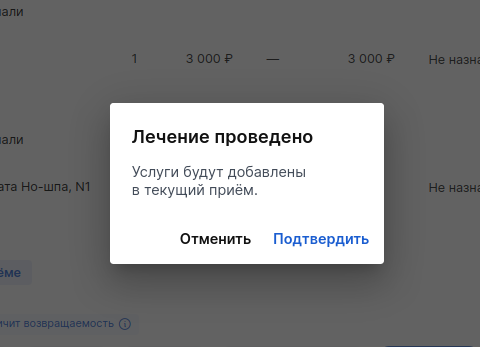
4. Сохранённые услуги также отобразятся в протоколе.
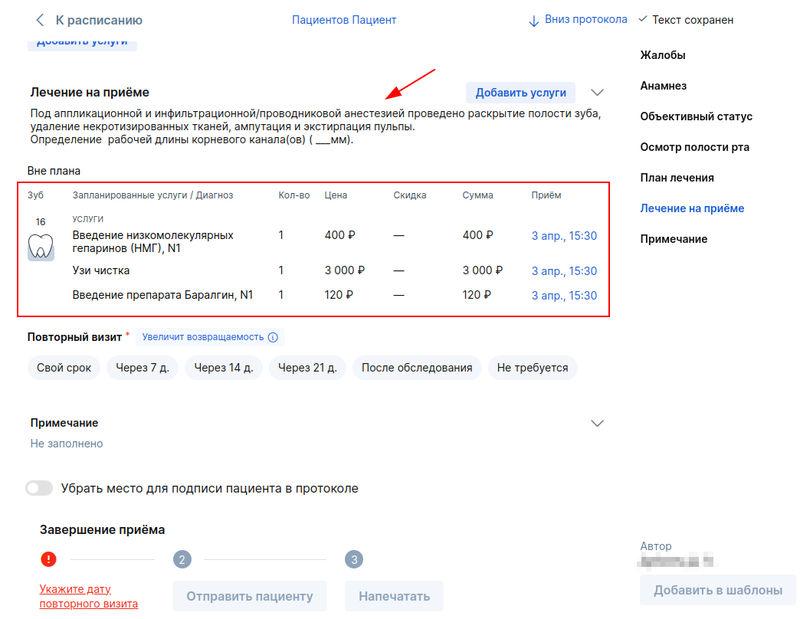
После заполнения протокола вы можете сразу распечатать пациенту документ. 
При печати протокола осмотра формируется два файла:
1. Для пациента подготавливается сокращенный вариант - Заключение.
2. Для врача будет формироваться более расширенный документ - Протокол осмотра.
3. Если был создан план лечения, то он так же доступен к печати.
План лечения можно распечатать отдельно от протокола. Для этого перейдите в модуль «Стоматология» и нажмите «Настроить»: в открывшемся окне выберите, как необходимо распечатать стоматологический план лечения.
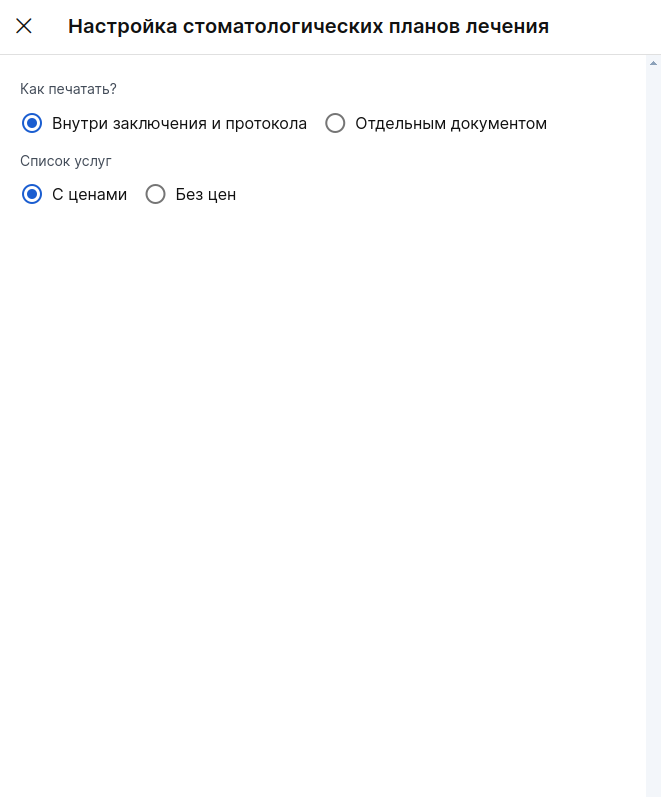
Зубная формула в профиле пациента: как с ней работать? 
Внести данные в зубную формулу пациента можно и без создания протокола, для этого необходимо перейти в профиль пациента и открыть раздел «Зубная формула».
Без приёма со статусом «Начат визит» можно будет добавить данные по текущему состоянию зубов и составить план лечения. Указать проведённое на приёме лечение не получится.
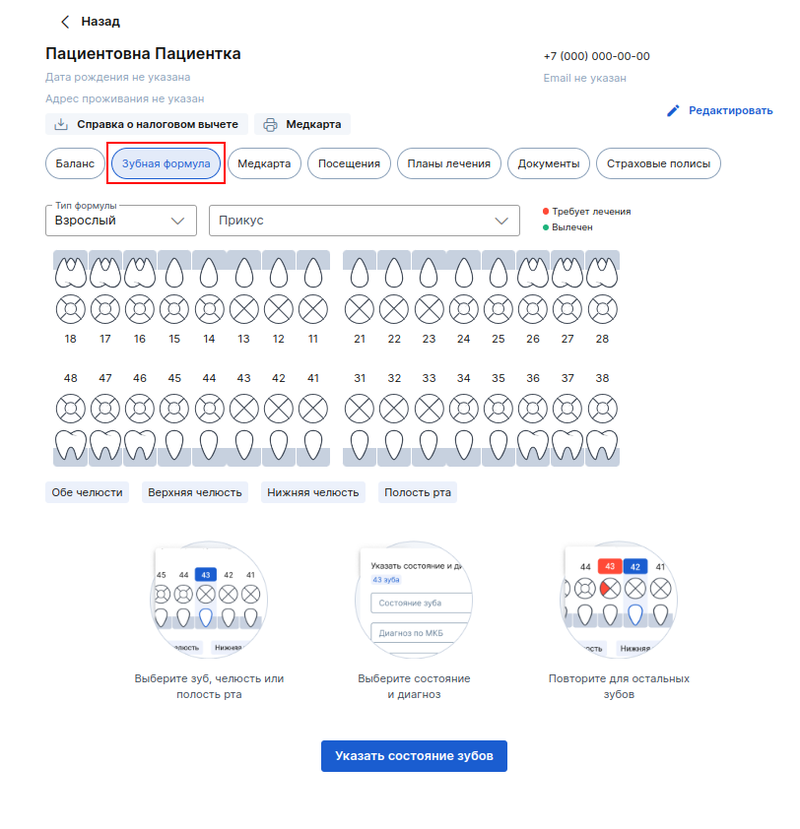
1. Для верного отображения формулы выберите тип формулы по состоянию пациента, а также укажите прикус при необходимости.
Чтобы внести текущее состояние зубов, нажмите на нужный зуб (его часть) или нажмите на кнопку «Указать состояние зубов».
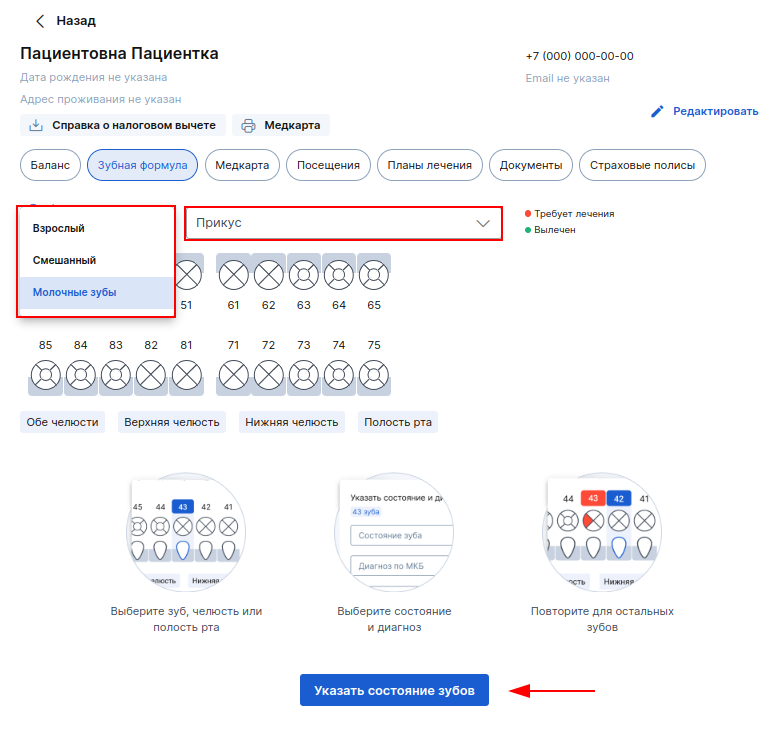
2. Справа откроется окно с выбранным зубом, в котором нужно указать его состояние, диагноз. После внесения данных нажмите «Добавить».
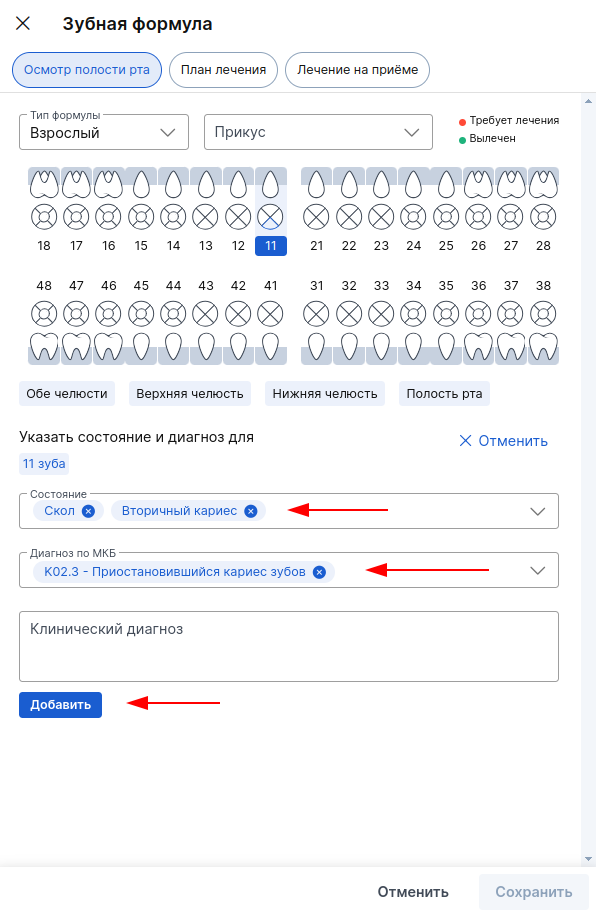
3. Сохраните внесённые данные: после этого информация отобразится в зубной формуле в профиле пациента в разделе «Лечение не назначено».
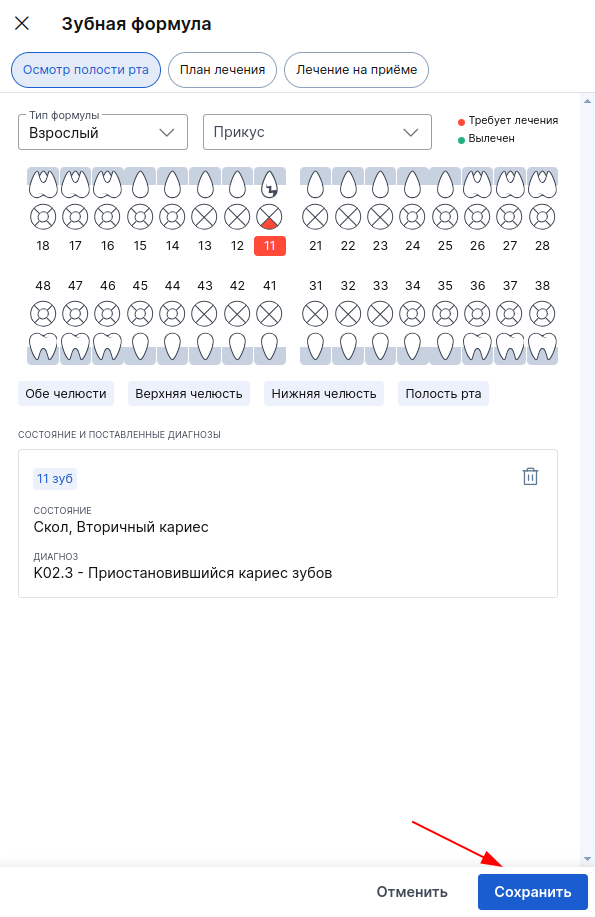
Если необходимо отредактировать уже указанное состояние зуба, то нажмите на карандаш. Если нужно удалить состояние, то для этого нажмите на корзину.
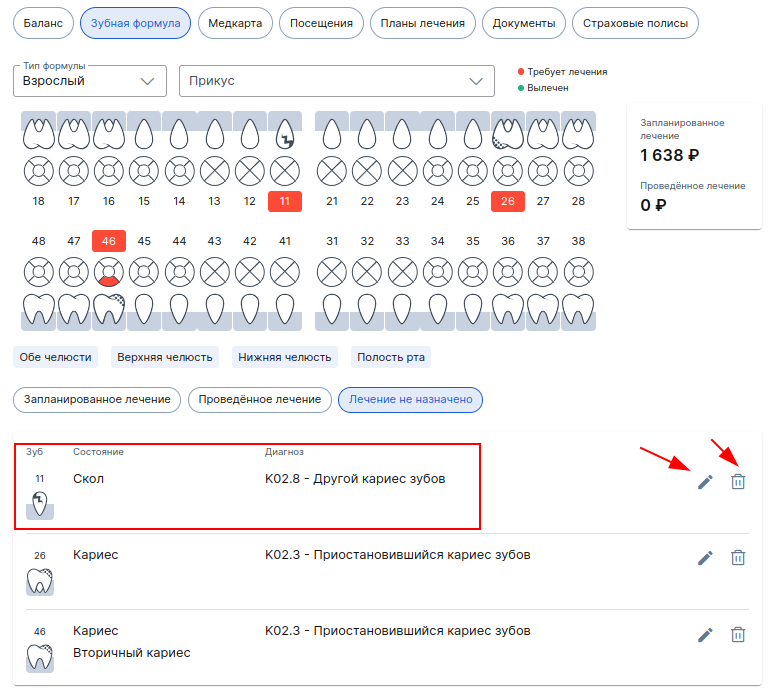
Как составить стоматологический план лечения в профиле пациента? 
- Чтобы составить план лечения, перейдите в раздел «Запланированное лечение» и нажмите на кнопку «+ План лечения» или переключитесь во вкладку «План лечения» в окне добавления данных.
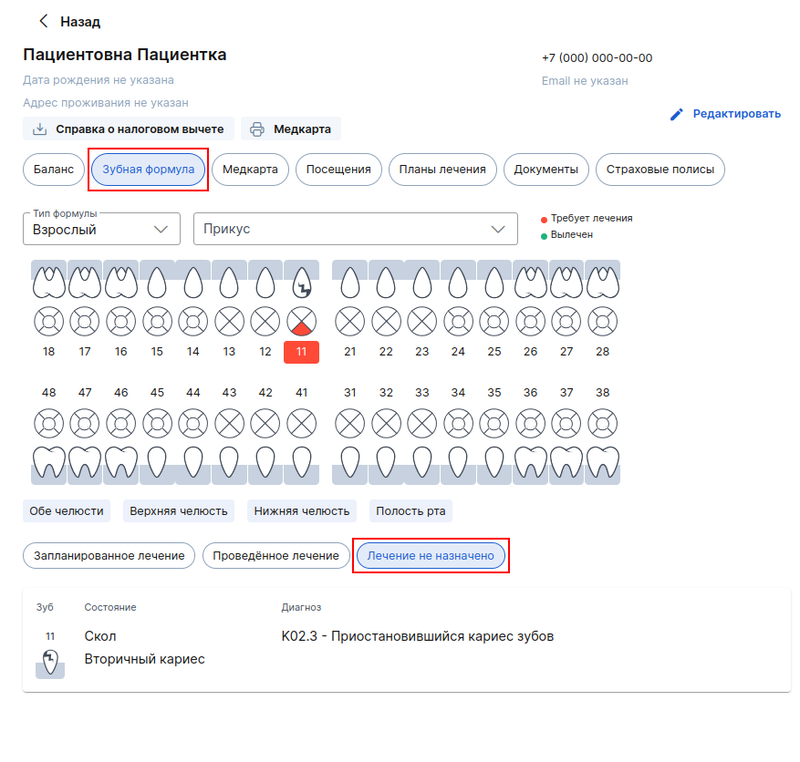
2. Укажите, кто назначил план лечения, выберите услуги для зубов, добавьте их в план по кнопке «Добавить в план» и сохраните.
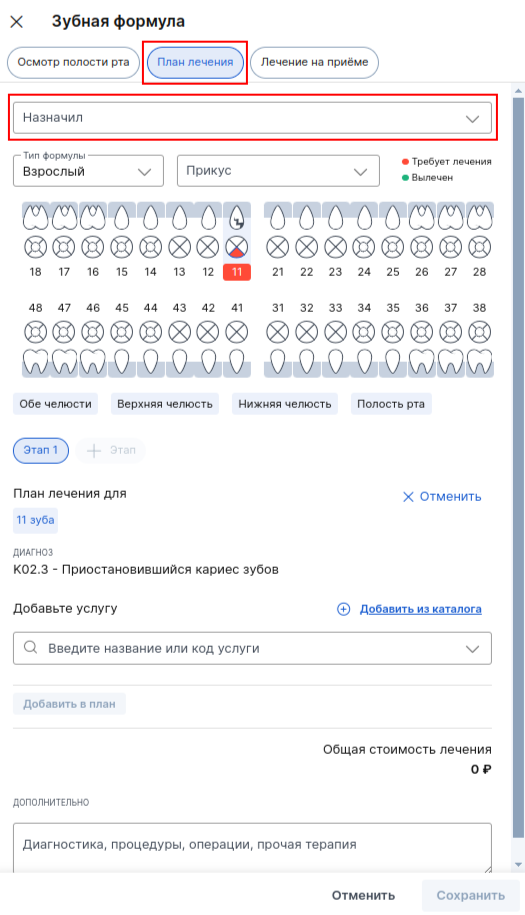
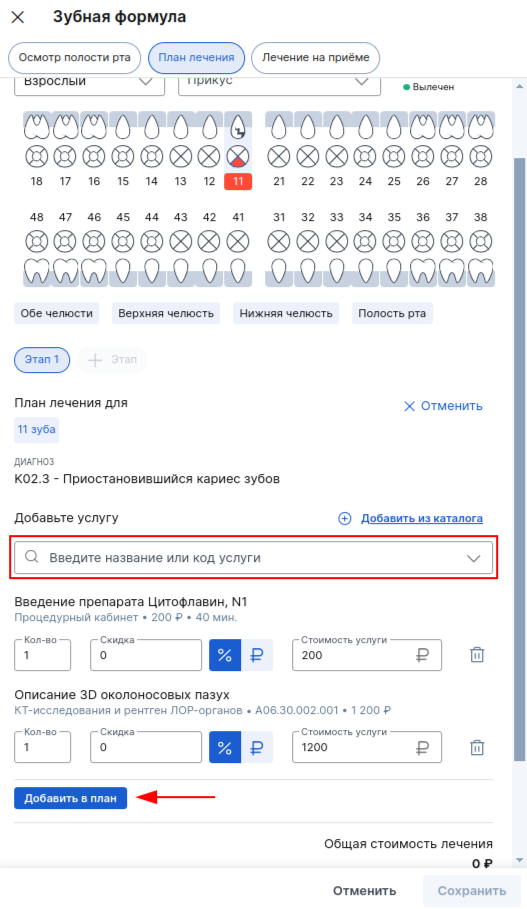
3. Созданный план лечения появится в разделе «Запланированное лечение». Когда у пациента несколько планов лечения, чтобы посмотреть конкретный, используйте фильтр.
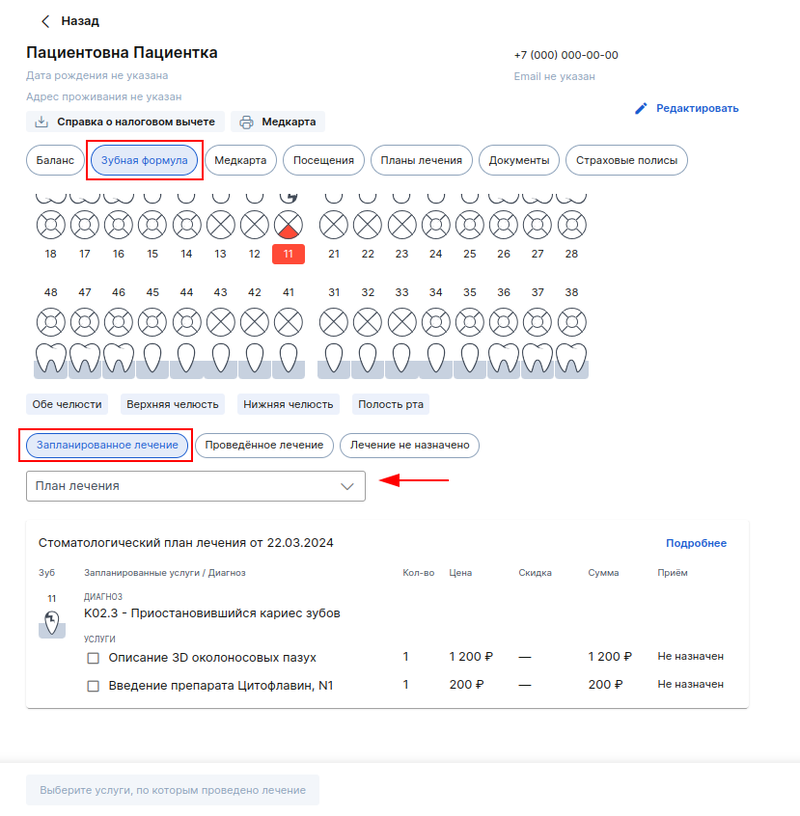
4. Чтобы посмотреть информацию по плану лечения или отредактировать его, нажмите на кнопку «Подробнее».
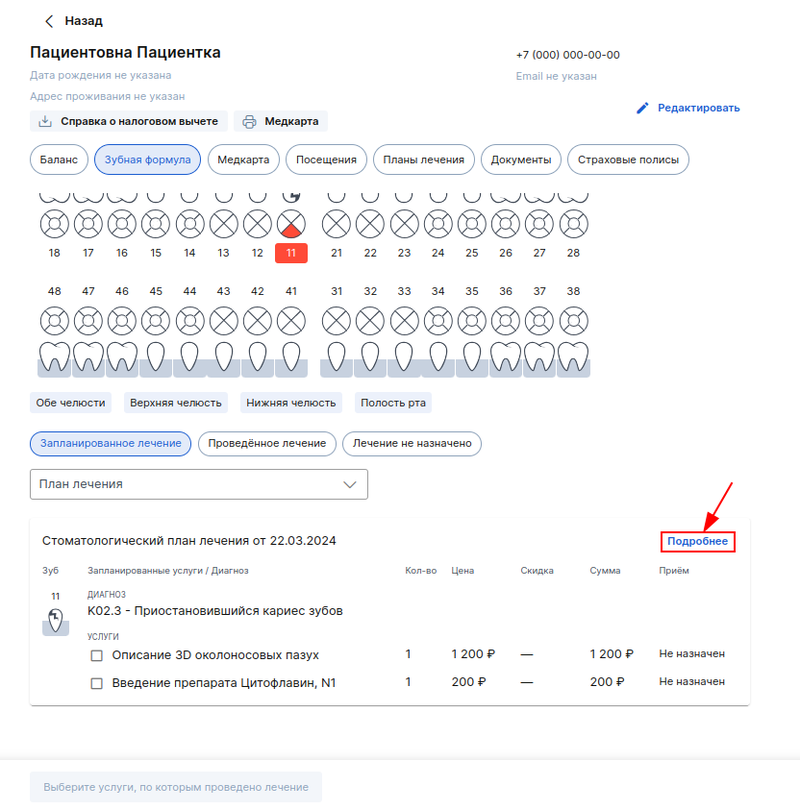
5. Для редактирования нажмите «+ Добавить услуги», а затем кликните на нужный зуб или его часть.
Здесь вы также можете удалить услуги из плана лечения.
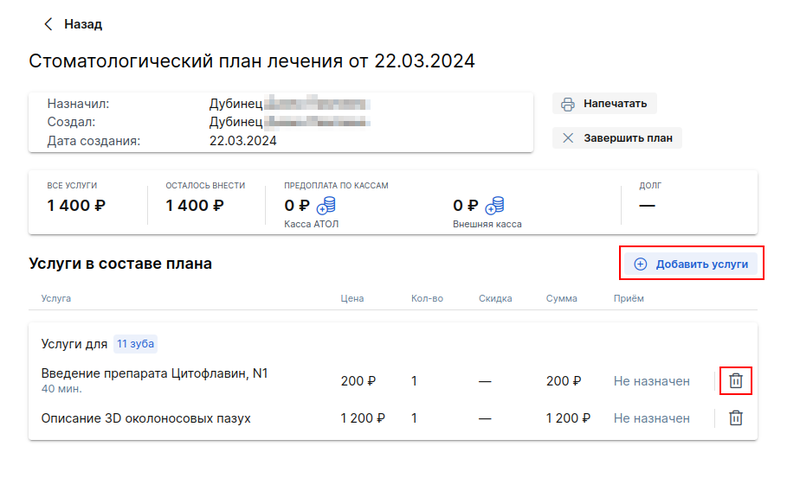
6. Добавьте необходимые услуги в план лечения и сохраните изменения.
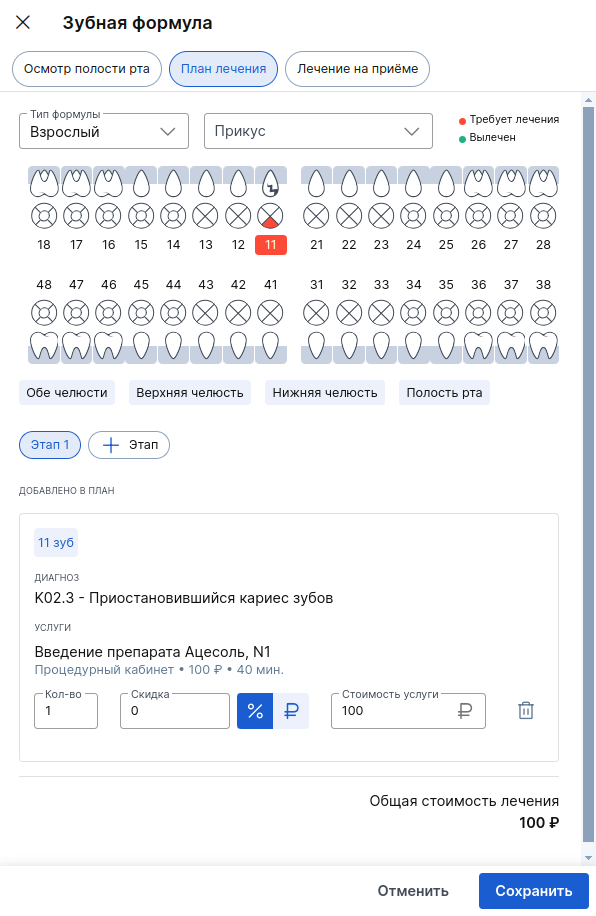
7. Если у пациента есть приём со статусом «Начат визит», то услуги из созданного плана лечения можно добавить в приём.
Для этого выделите нужные услуги, нажмите на кнопку «Лечение проведено» - услуги попадут в раздел «Проведённое лечение», а также добавятся в приём.
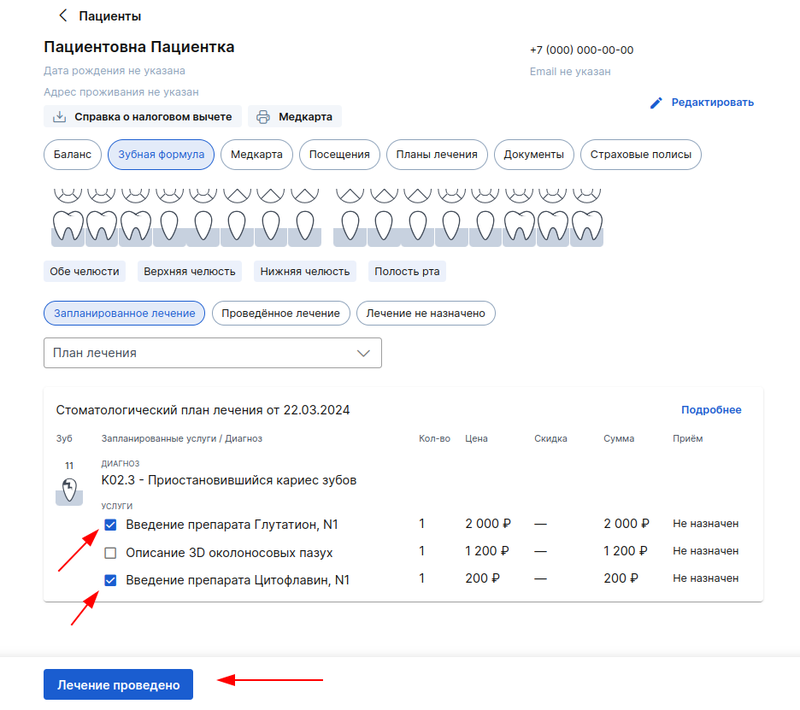
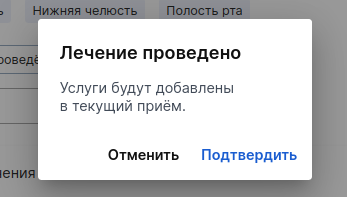
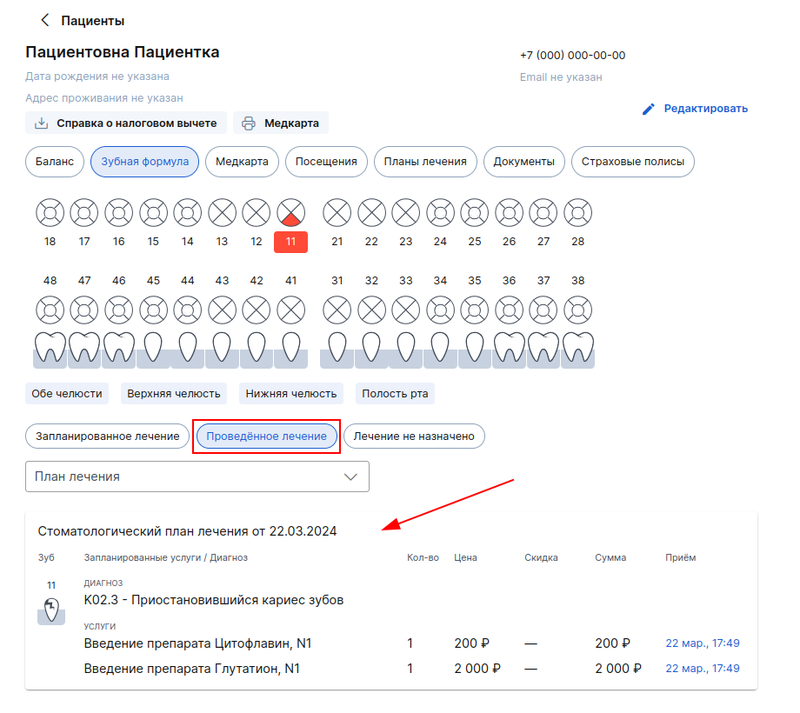
После добавления услуг в приём проверьте, чтобы некоторые услуги в приёме не оказались лишними, при необходимости удалите их.
Как указать лечение, проведённое на приёме? 
- Для работы с разделом «Проведённое лечение» необходимо, чтобы у пациента был приём со статусом «Начат визит».
Чтобы указать проведённое пациенту лечение, перейдите в раздел «Проведённое лечение» и нажмите на «Отметить выполненные услуги» или переключитесь во вкладку «Лечение на приёме» в окне добавления данных.
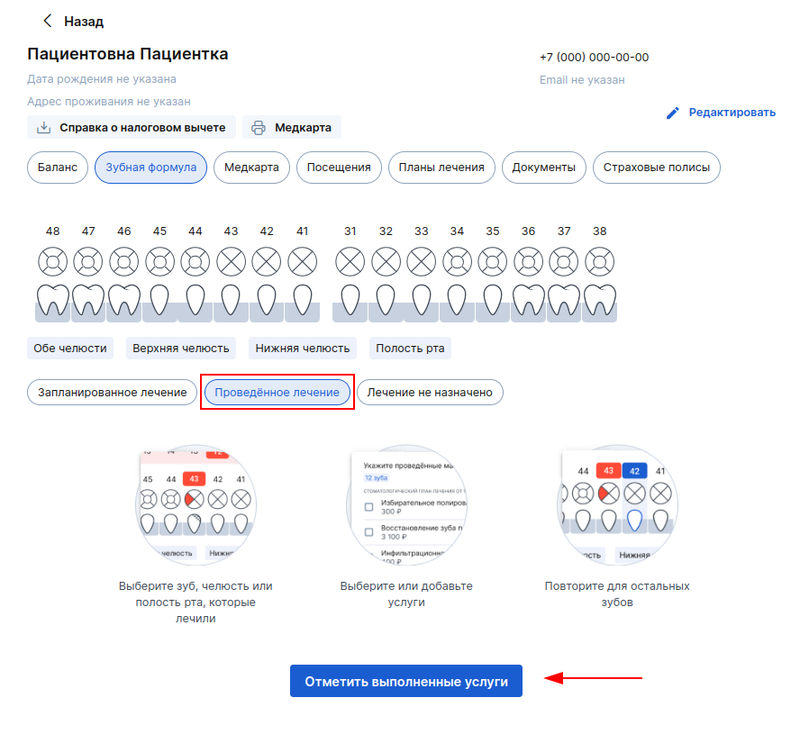
2. Выберите нужный зуб, отметьте галочкой услуги из плана лечения, которые были оказаны пациенту, выберите услуги вне плана лечения, если это необходимо, а затем нажмите на кнопку «Лечение проведено», сохраните данные.
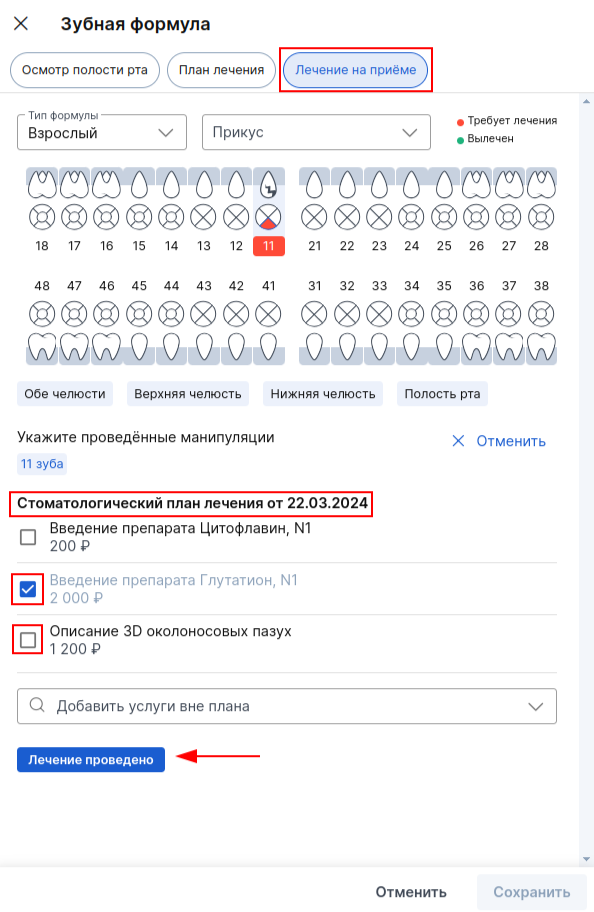
3. Если у пациента есть несколько приёмов со статусом «Начат визит», то выберите, в какой именно приём необходимо добавить услуги.
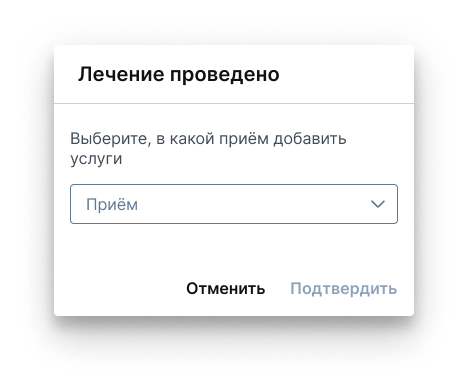
После добавления услуг в приём, проверьте, чтобы в нём не оказались лишние услуги, при необходимости удалите их.
Когда все запланированные для зуба услуги будут оказаны, он станет здоровым и отобразится в зубной формуле зелёным цветом.
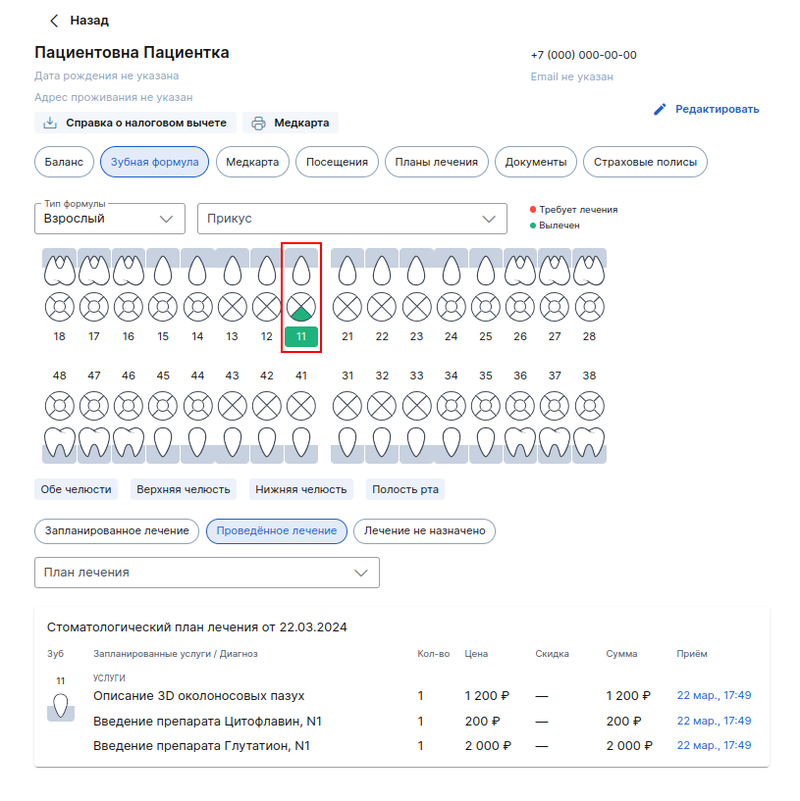
Вам также может быть интересна статья о работе с разделом «Пациенты»
