1. Войдите в МедЛок под логином и паролем пользователя, у которого есть доступ к ЭМК.
2. В разделе «Настройки» выберите пункт «Шаблоны осмотров» или «Шаблоны обследований».
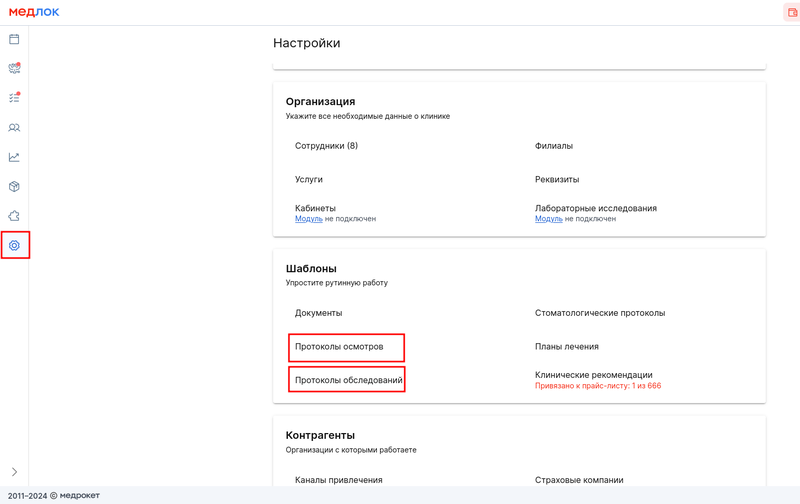
Создать шаблон протокола с нуля 
1. Нажмите «+Новый шаблон» в правом верхнем углу.
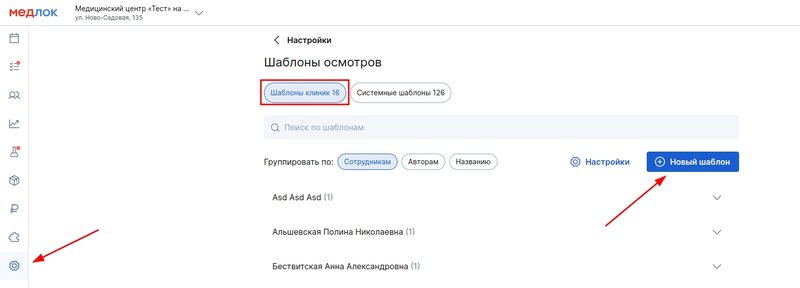
2. Введите название шаблона и укажите врачей, которые смогут им пользоваться. Не забудьте добавить себя, если Вам он тоже нужен.
В графе «Название протокола» укажите то название, которое будет видеть пациент на распечатке.
Например, шаблон называется «Ангина», но Вы хотите, чтобы в распечатке было «Прием терапевта», тогда в поле «Название протокола» напишите «Прием терапевта».
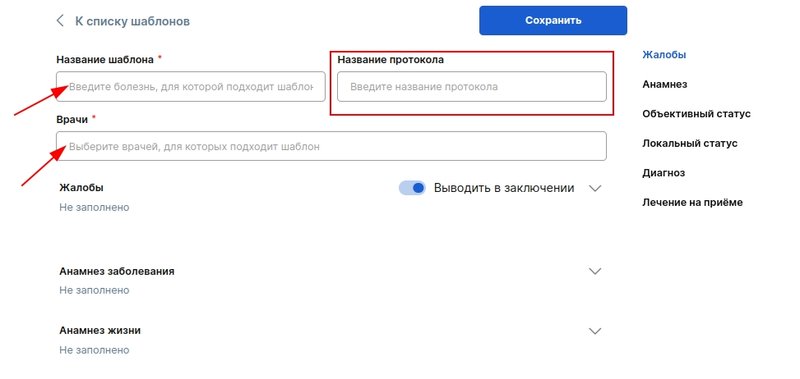
3. По необходимости заполните остальные поля. Их можно копировать из шаблонов, которые у Вас уже есть.
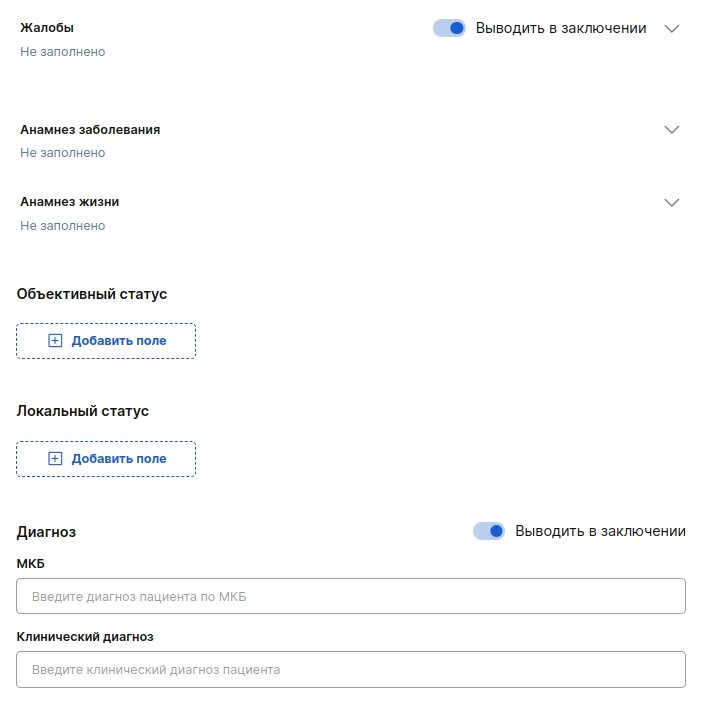
4. Разделы «Объективный статус» и «Локальный статус» устроены в формате конструктора.
4.1 Укажите название поля.
4.2 В графе «Список значений выбора» введите значение, например, «повышенная» (температура). Нажмите Enter.
4.3 Выберите тип поля:
- Выбор одного значения — при заполнении протокола можно будет выбрать только одно значение из перечисленных.
- Множественный выбор — при заполнении протокола можно выбрать несколько пунктов одновременно.
- Текст — при заполнении протокола вы сможете отредактировать текст, которые ввели в шаблоне. Текст по умолчанию нужно указать в графе «Шаблон текста».
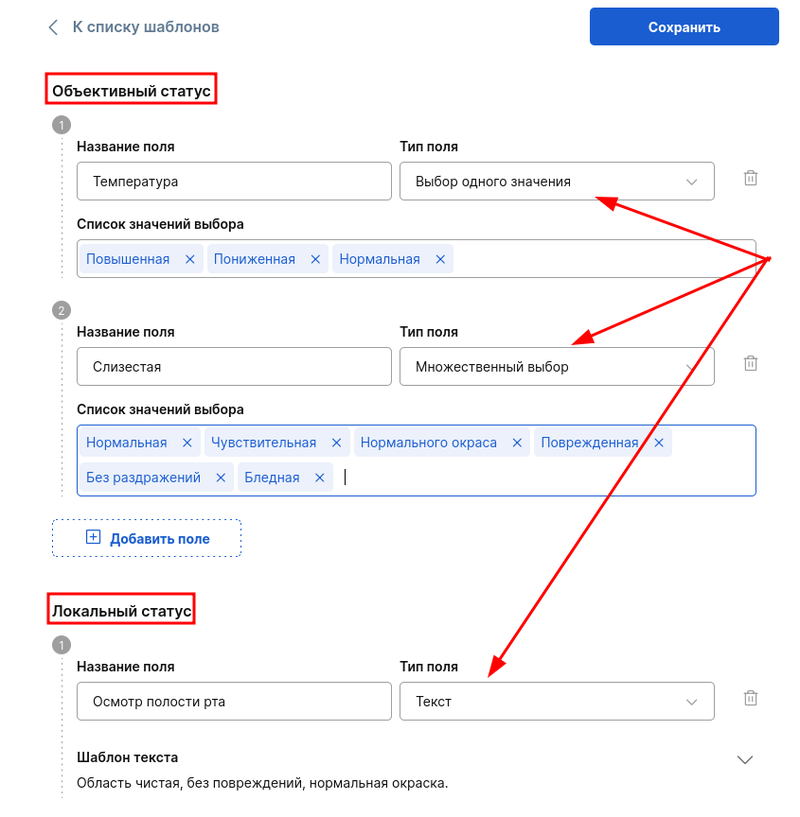
5. Когда все необходимые поля будут заполнены, нажмите «Сохранить» в правом верхнем углу.
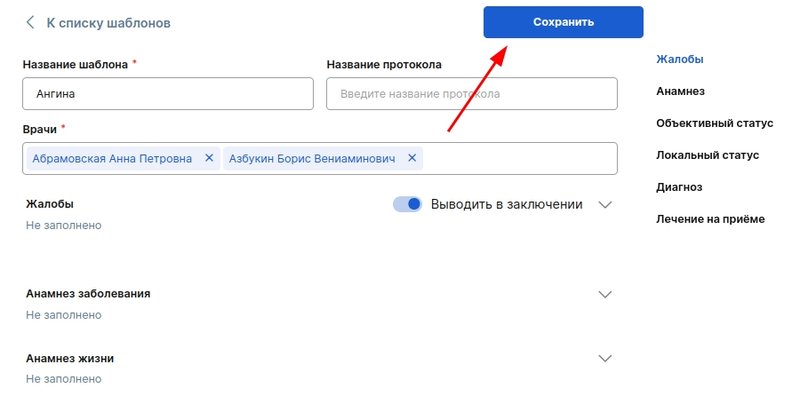
В общем списке шаблонов есть строка поиска, возможность группирования шаблонов по сотрудникам, авторам или названию.
Любой шаблон можно скопировать, нажав на значок копирования. Отредактировать или удалить шаблон может только его автор. Чтобы отредактировать, нажмите на название шаблона, а чтобы удалить на значок корзины справа от инициалов сотрудника.
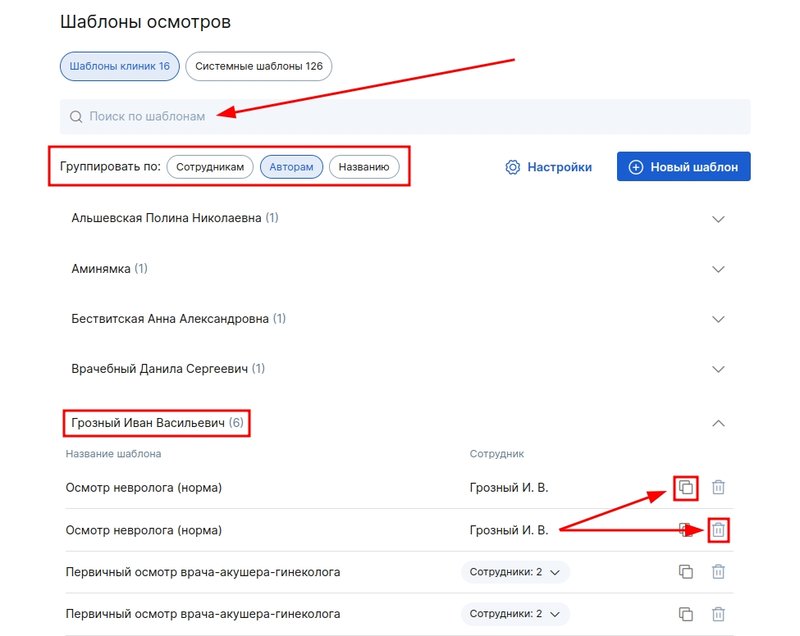
Чтобы ускорить настройку протоколов для ваших специалистов воспользуйтесь готовыми системными шаблонами по основным нозологиям.
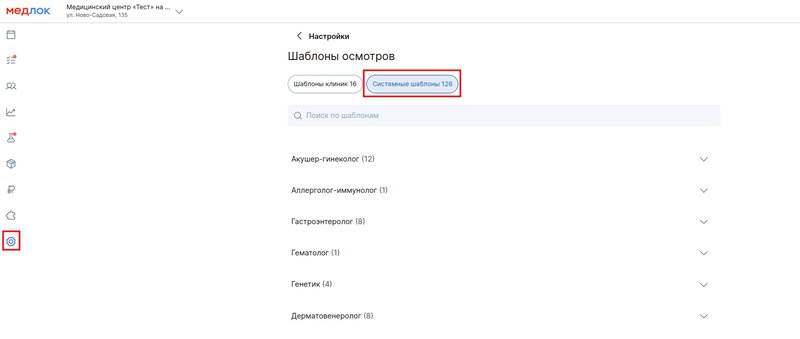
- Перейдите в «Настройки»→ «Шаблоны осмотров» или «Шаблоны обследований» → «Системные шаблоны».
- Выберите системный шаблон, исходя из специализации врача и скопируйте его
- Укажите врачей, для которых будет актуален этот шаблон
- Если нужно, отредактируйте его и сохраните результат
- Полученный шаблон вы найдете во вкладке «Шаблоны клиники».
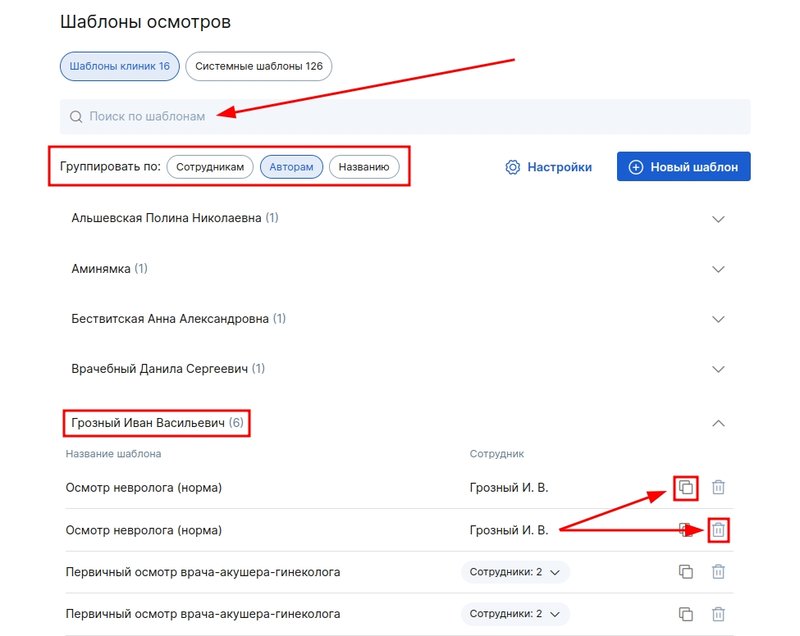
В разделах «Шаблоны осмотров» или «Шаблоны обследований» Вы можете выбрать настройки печати протокола (шапки).
Для этого нажмите «Настройки» в правом верхнем углу, вам доступно 4 варианта печати:
- Логотип и реквизиты.
- Только реквизиты.
- Только логотип.
- Не печатать.
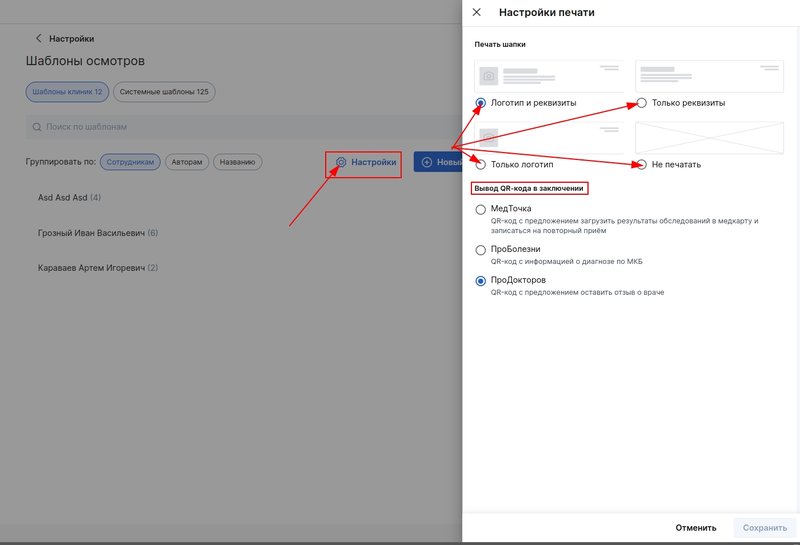
Как врачу создать протокол во время приёма 
Чтобы создать протокол, в заявке пациента нужно указать статус «Начат визит». После этого станет доступна кнопка «+Протокол», нажмите на неё.
Важно! Врач может создать протокол только для тех пациентов, которые записаны именно к нему.
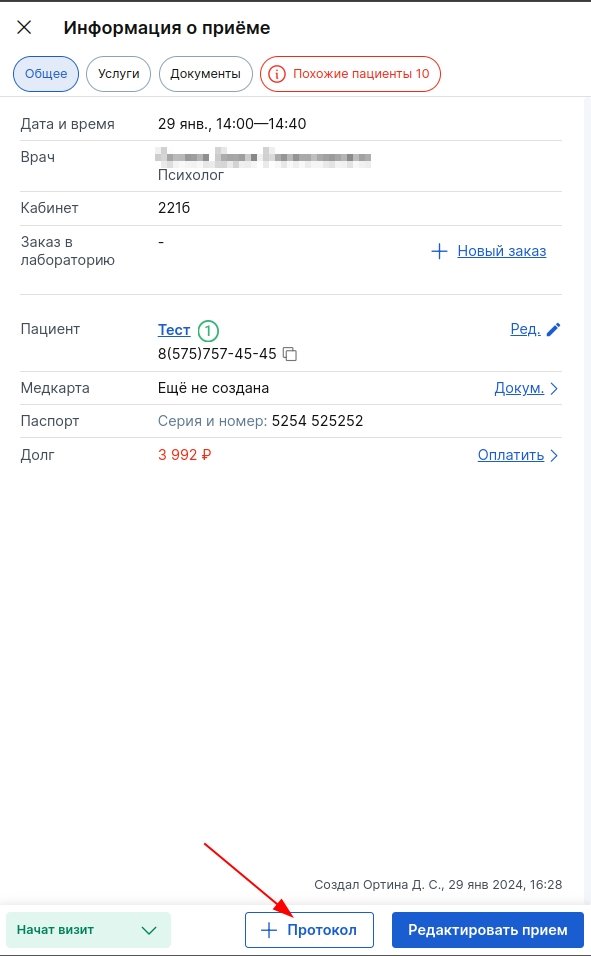
Если пациент уже был у на приёме, можно использовать предыдущий протокол за основу. Так не придётся заново заполнять анамнез.
Нажмите на поле «Шаблон протокола» и в выпадающем списке выберите подходящий протокол.
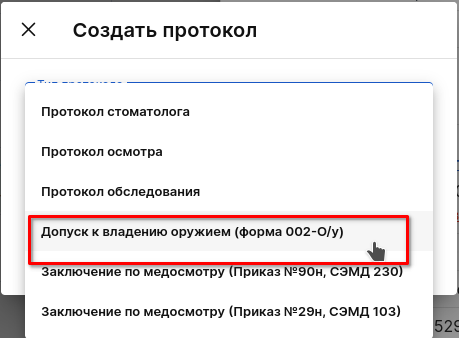
После заполнения протокола вы можете сразу распечатать пациенту документ.
При печати протокола осмотра формируется два файла:
- Для пациента подготавливается сокращенный вариант — Заключение.
- Для врача будет формироваться более расширенный документ — Протокол осмотра.
Все проведённые осмотры и обследования сохраняются в карте пациента.
Здесь можно добавить еще один/несколько протоколов, подгрузить файлы (обследования, рентген, анализы и т.п.) или распечатать протокол, нажав на значок принтера.
Важно! Врач может отредактировать протокол только в течение 24 часов с момента записи.
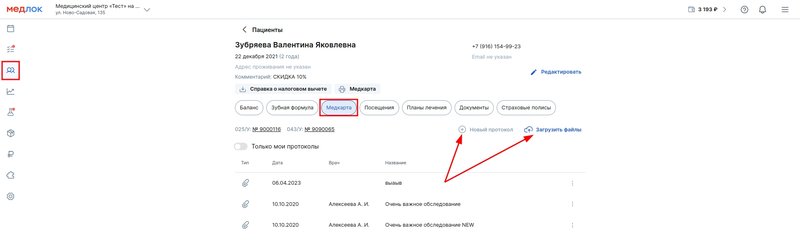
Автор протокола может удалить его, кликнув на значок корзины справа от названия.
В карте пациента остается удаленный протокол с информацией о дате и времени удаления.
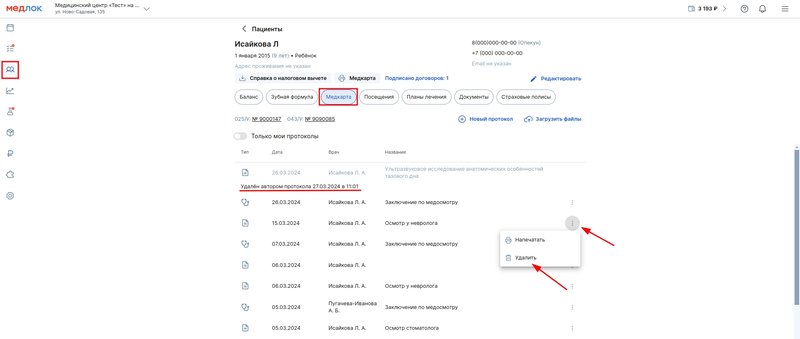
Вам может быть интересна статья о работе с разделом «Пациенты».
