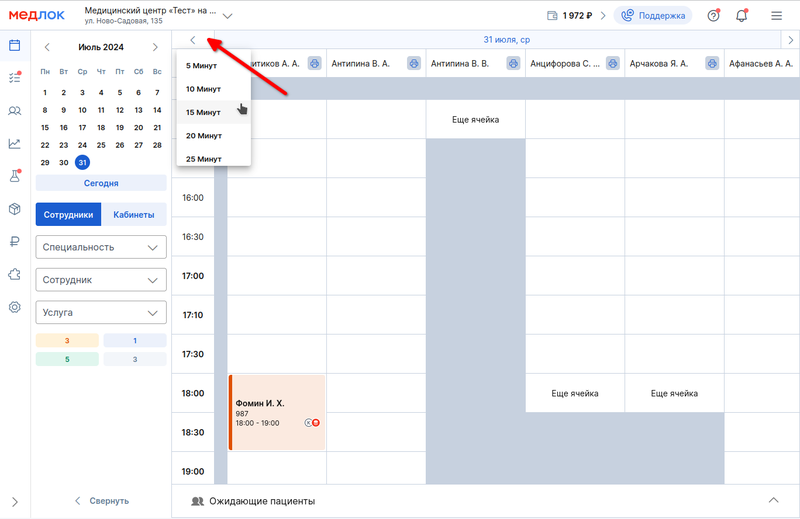Для записи пациентов перейдите в раздел «Расписание», выберите время для записи пациента, нажав на нужную ячейку.
Доступные для записи ячейки отображаются белым цветом, недоступные — серым.
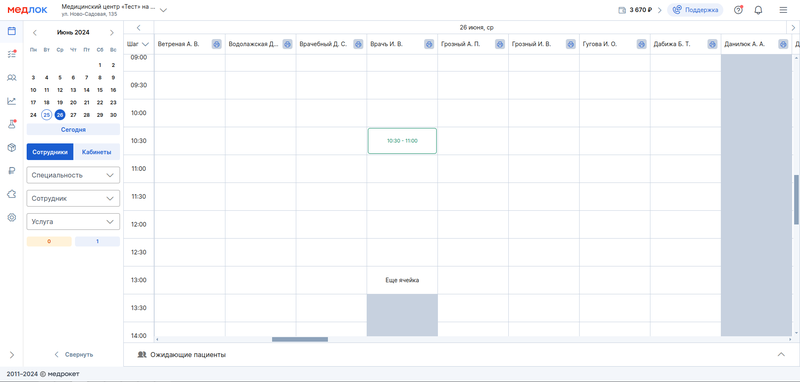
Открывается боковое меню для назначения приёма.
Заполните поля:
- Выберите категорию пациента (взрослый, ребенок или недееспособный гражданин).
- Заполните данные пациента, если он пришел впервые, или найдите его по фамилии/номеру телефона, если он ранее был в клинике.
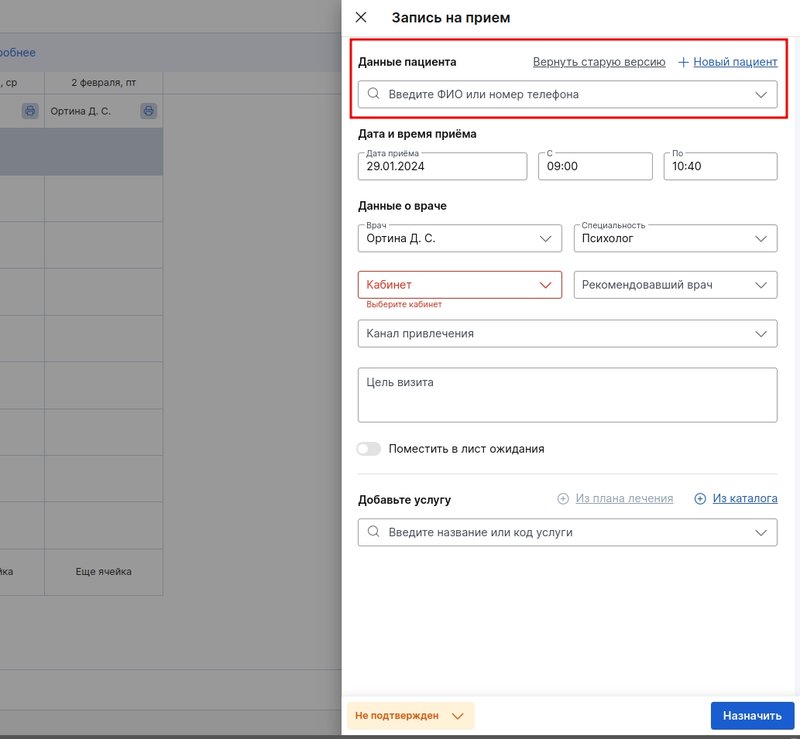
При поиске пациента по телефону или ФИО отобразятся все похожие варианты.
При появлении в этом списке нужного пациента нажмите на строку с его данными, и они автоматически появятся в заявке.
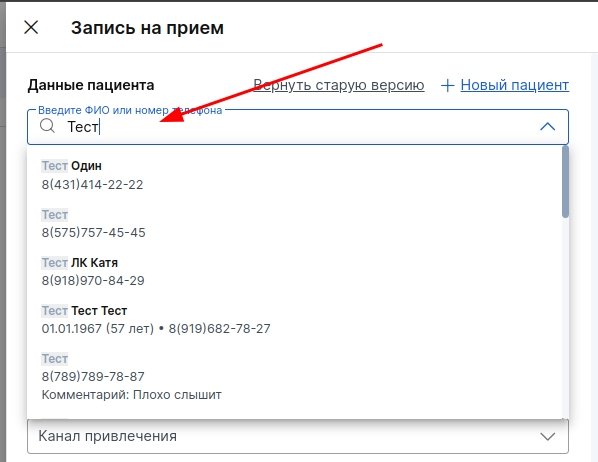
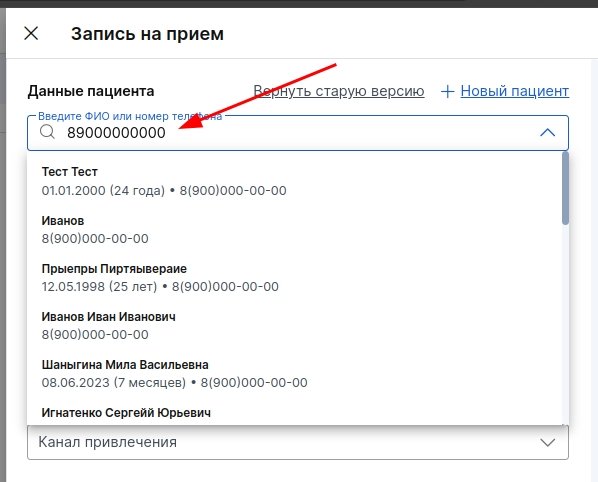
- Выберите дату и время приема;
- Ниже укажите «Канал привлечения», в том случае, если клиника в будущем планирует просматривать аналитику по данному параметру.
- Внизу слева можно установить статус заявки. Доступны статусы: не подтверждён, подтверждён и отменён.
- Если у врача несколько специальностей, в соответствующем поле нужно выбрать ту, на которую записывается пациент.
- Цель визита — поле для заметок о приёме, то есть комментарий администратора.
- Здесь же пациента можно добавить в лист ожидания, если он попросил по возможности перенести его на более раннюю дату. Все заявки, добавленные в лист ожидания, хранятся в разделе «Задачи».
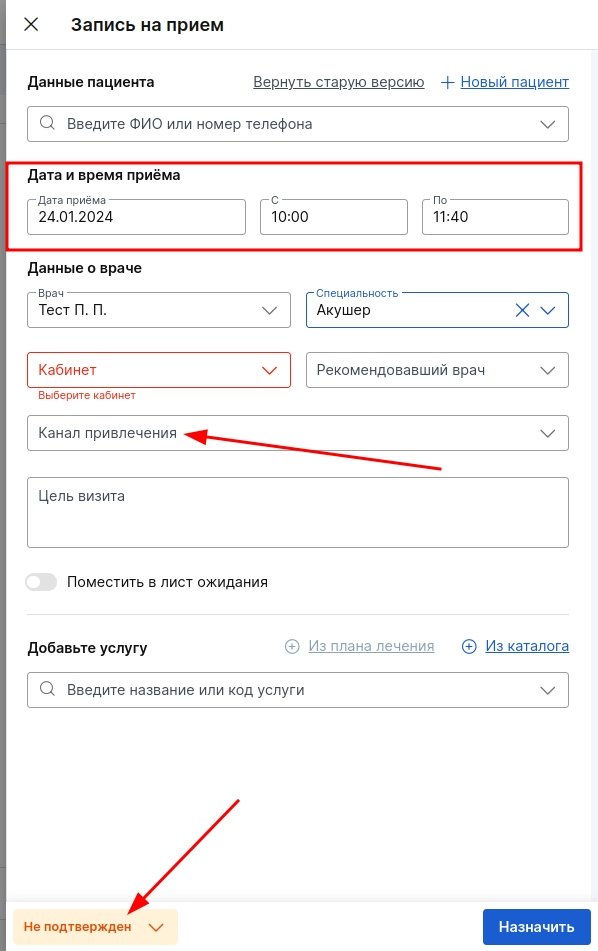
Далее можно выбрать одну или несколько услуг, на которые придёт пациент, либо можно оставить поле пустым.
Для выбора услуги нажмите «Добавить из каталога» — откроется окно, где можно выбрать услугу. Либо введите название услуги в строку поиска и выберите необходимую.
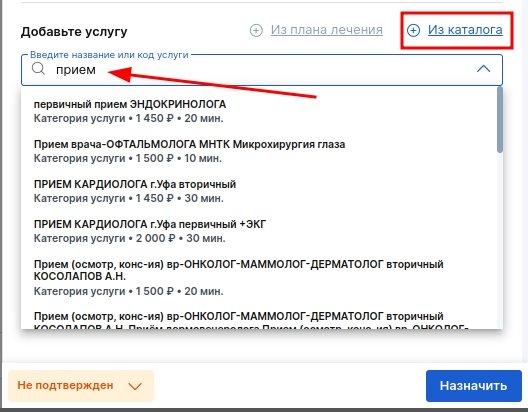
Для выбранных услуг можно указать свободную стоимость в соответствующем поле. Если стоимость меньше указанной в прайсе — система отобразит это, как скидку в рублях.
Под названием услуги всегда указана первоначальная цена услуги по прайсу.
Скидку в рублях или процентах также можно установить самостоятельно с помощью кнопки «%».
В поле «Стоимость услуги» отобразиться цена уже с учётом скидки.
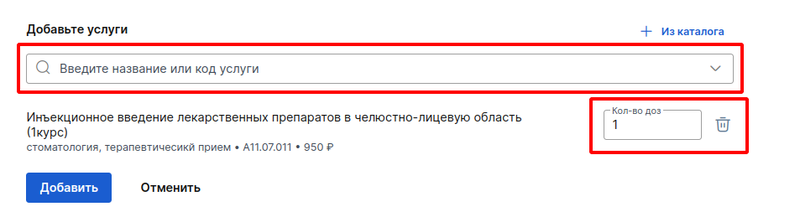
- Когда все услуги выбраны, в строке «Итого» отобразится итоговая стоимость.
- Чтобы пациент появился в расписании нажмите «Назначить».
Если нужно отредактировать анкету пациента (добавить адрес, документы и прочее), нажмите на ячейку в расписании и в открывшемся окне нажмите «Ред.» справа от ФИО пациента.
Для перехода в профиль пациента нажмите на его ФИО.
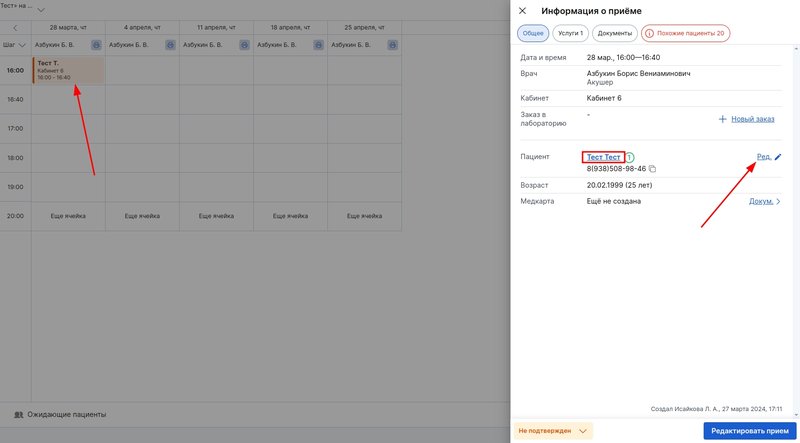
В открывшемся профиле пациента можно внести изменения, нажав на карандаш справа от ФИО пациента.
После внесения правок, сохраните их.
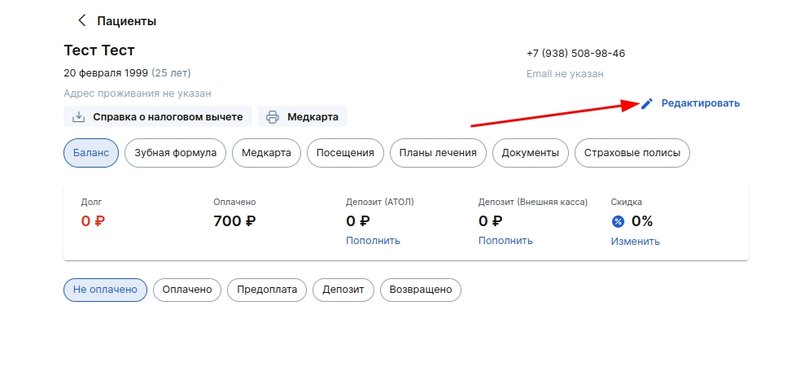
Превью записи 
Раздел «Общее» — основная информация о приёме 
- дата и время заявки, ФИО и специальность врача.
- ФИО и номер телефона пациента (с переходом в редактирование).
- Информация по медкарте и долгу (если имеются).
- Цель визита и комментарий к пациенту (если заполнены).
- данные об авторе заявки, дате и времени создания.
- Возможность перейти в редактирование заявки и сменить её статус.
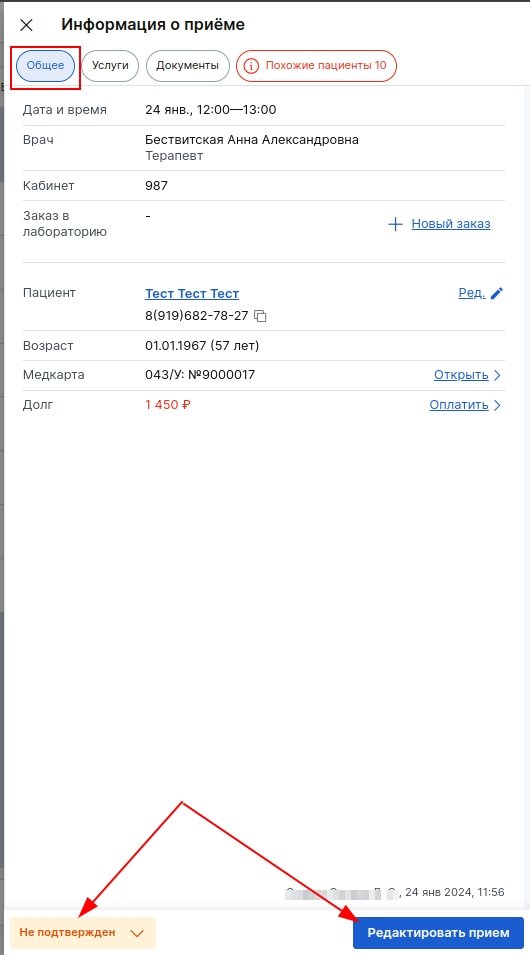
Раздел «Услуги» 
Здесь можно добавить услуги в заявку, смотреть статус услуги (оплачено/не оплачено/возвращено), и нажать кнопку оплаты (если статус «Начат визит» или «Выполнен»).
Для оплаты всех услуг в заявке можно нажать на синюю кнопку в правом верхнем углу.
Оплатить конкретную услугу можно с помощью кнопки кошелька справа от названия услуги.
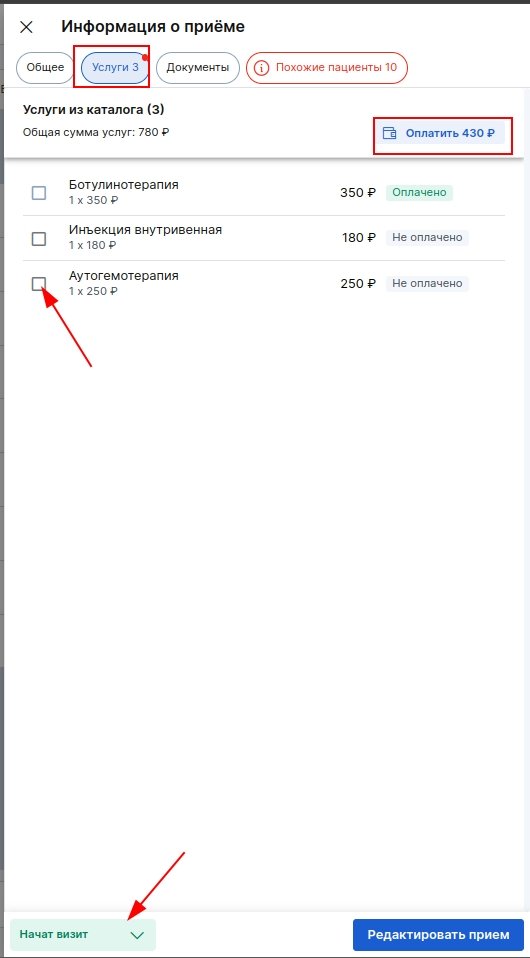
Раздел «Документы» 
Здесь отображается список документов, доступных для печати.
Можно выполнить поиск нужного документа, если их больше 7.
Для печати документа нажмите на значок принтера справа от названия нужного документа, либо выделите несколько документов и нажмите «Напечатать выбранные» справа вверху.
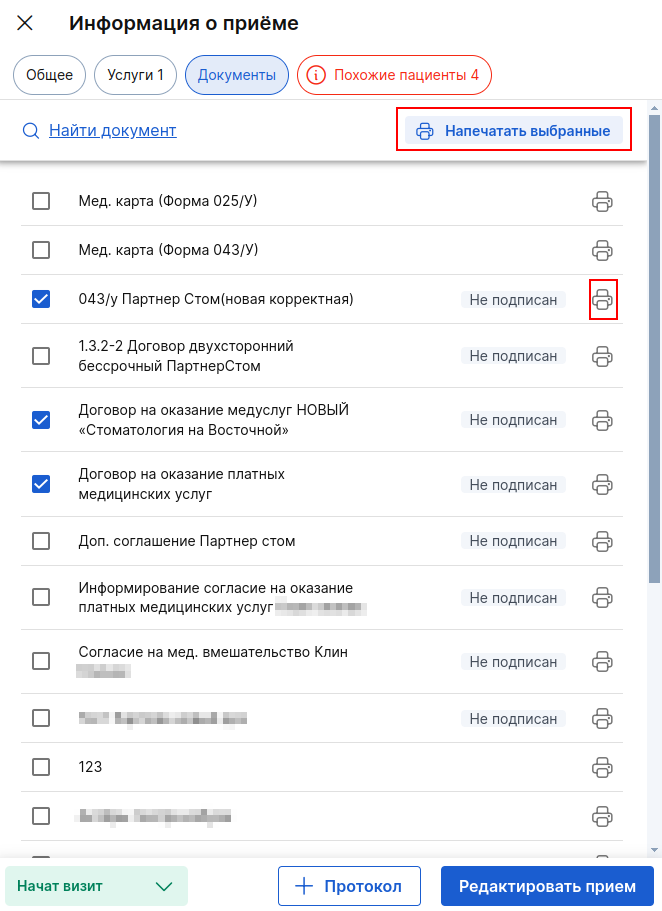
Раздел «Похожие пациенты» 
Появляется, если есть пациенты с таким же ФИО или номером телефона.
Для объединения карточек нажмите «Объединить» напротив нужного пациента.
Внимание: это действие невозможно отменить!
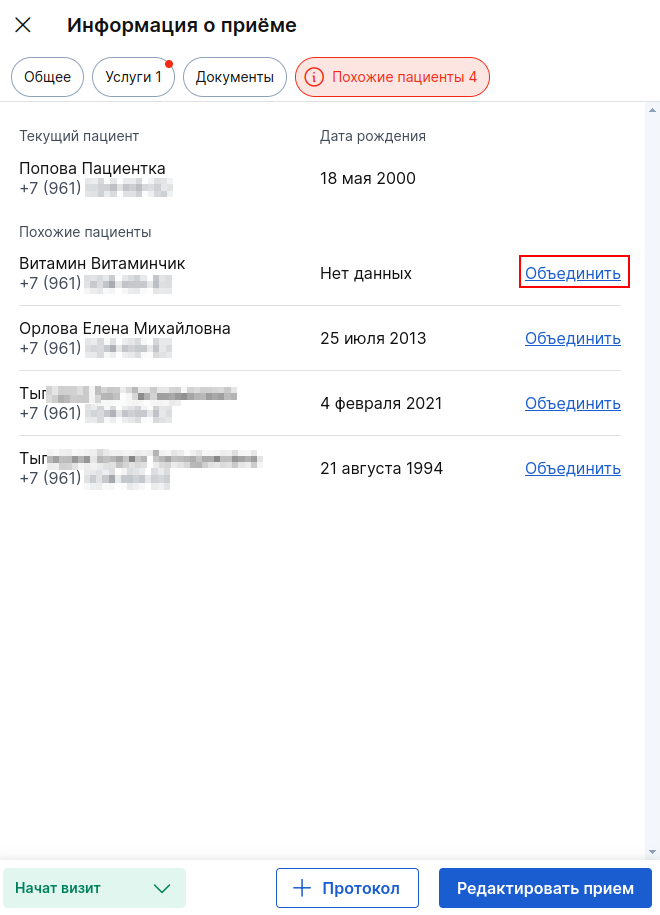
Для врача 
Если вы врач и работаете под аккаунтом с соответствующей должностью, чтобы создать протокол для пациента, нажмите «+ Протокол» справа внизу в окне превью.
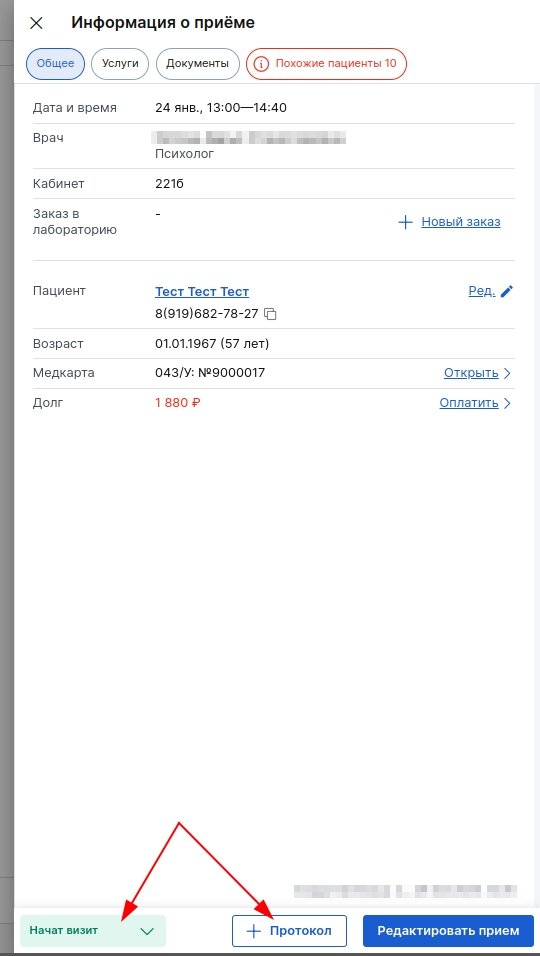
При добавлении пациента в расписание со статусом «Не подтверждён», в разделе «Задачи» появляется информация о записи. Красная отметка информирует о том, что есть неподтверждённые записи.
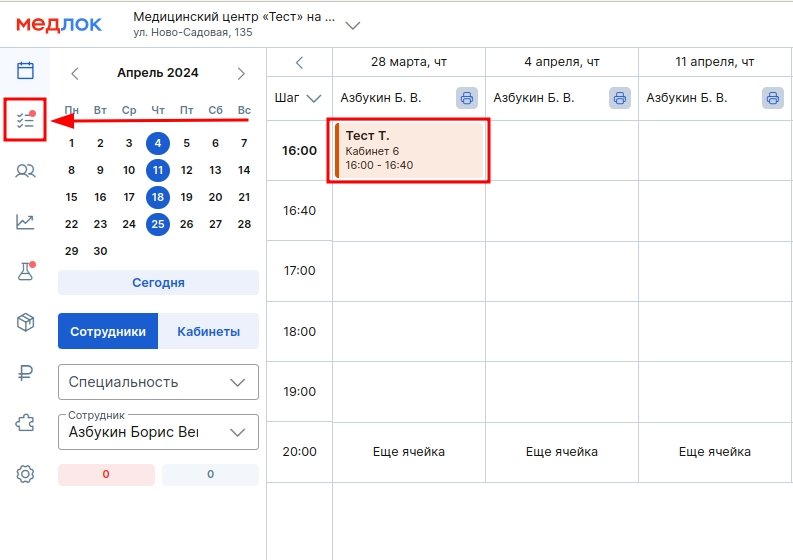
В разделе «Задачи» вы найдёте лист ожидания и информацию обо всех заявках.
Справа вверху находится переключатель между заявками и листом ожидания.
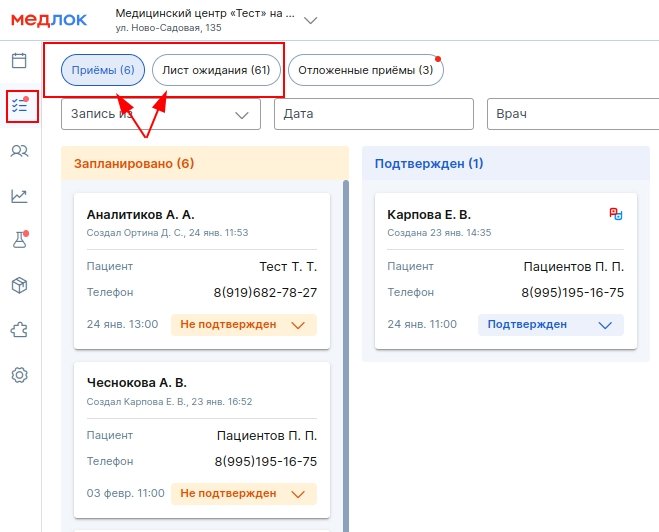
Пациента в лист ожидания можно добавить 2 способами:
- Из расписания при создании заявки. Это актуально, когда пациент записывается на дальнюю дату и просит перенести его на более раннюю, если у врача освободится время.
- Через кнопку «Добавить» в разделе «Задачи». Например, если у врача нет свободных ячеек и вы хотите записать пациента, если у врача появится свободное окно.
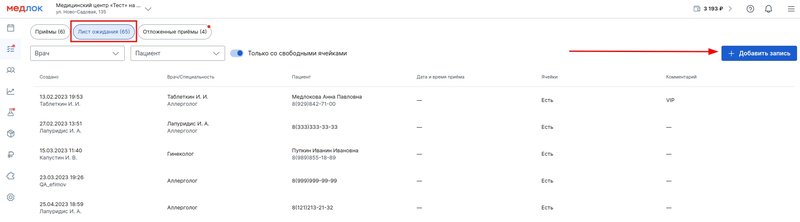
Администраторы обзванивают пациентов по неподтверждённым заявкам накануне приёма и уточняют, придут ли они.
Изменить статус заявки можно в разделе «Задачи».
Если пациент записан на будущую дату, будет доступно только 3 статуса: «Не подтверждён», «Подтверждён» или «Отменён».
Можно найти любую заявку по фильтрам вверху страницы и посмотреть, какой у неё был статус.
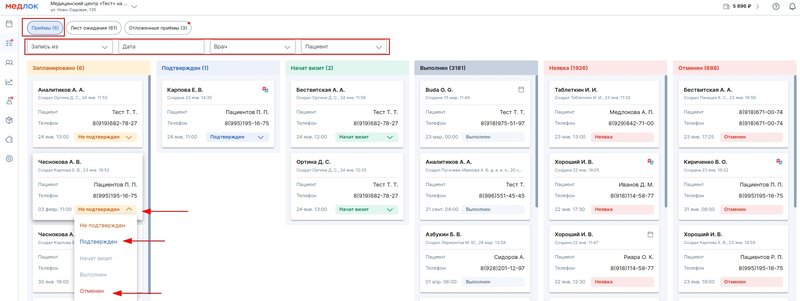
Когда пациент придёт в клинику, нужно обновить статус заявки на «Начат визит», после окончания приёма — «Выполнен».
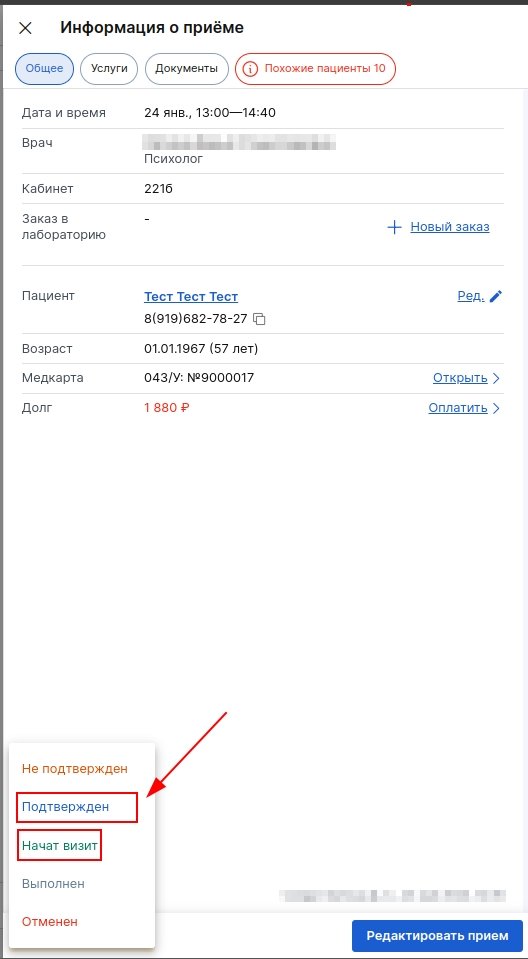
Если в заявке вовремя не указали статус «Начат визит», то она отобразится в разделе «Ожидающие пациенты».
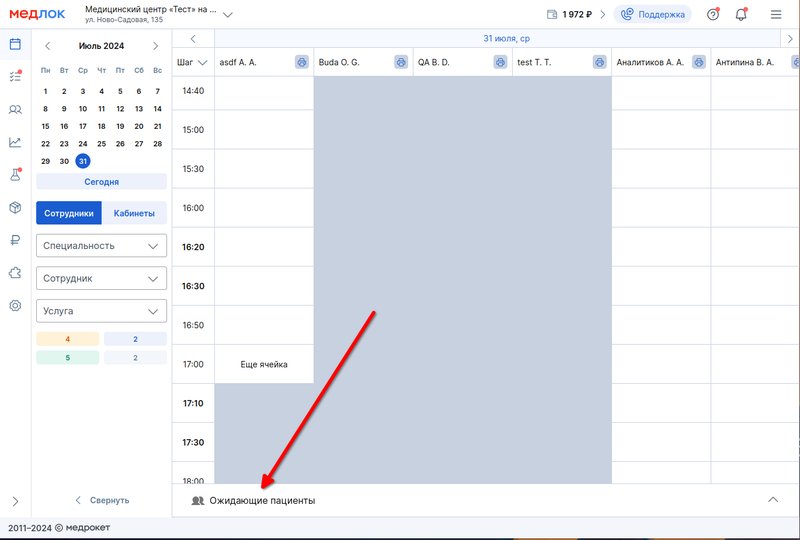
Обновить статус записи необходимо до 00:00 часов по местному времени. Если этого не сделать, приёму автоматически будет присвоен статус «Неявка».
В блоке «Ожидающие пациенты» при нажатии на значок «▶» статус изменится на «Начат визит». Если нажать крестик, приём будет отменён.
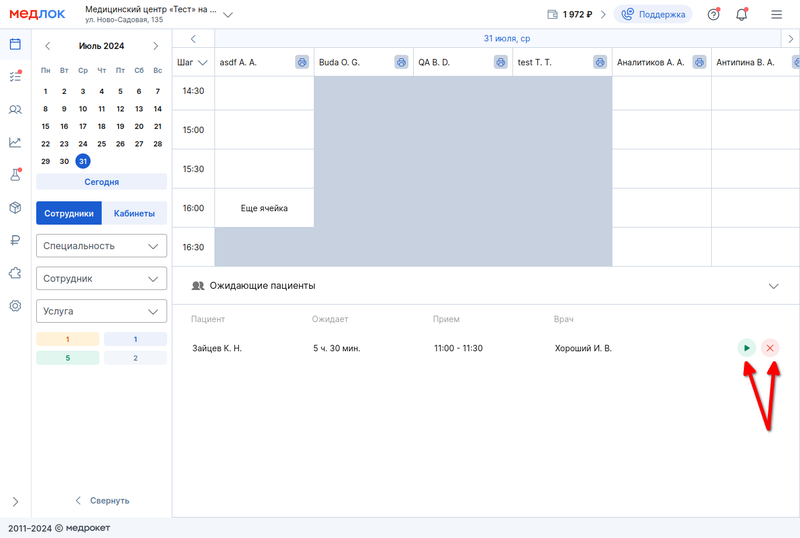
При записи пациентов можно пользоваться фильтрами по специальности, сотруднику и услуге, привязанной к врачу.
При применении фильтра, отобразятся ближайшие 5 дней, когда у определенного сотрудника или врачей выбранной специальности есть график работы.
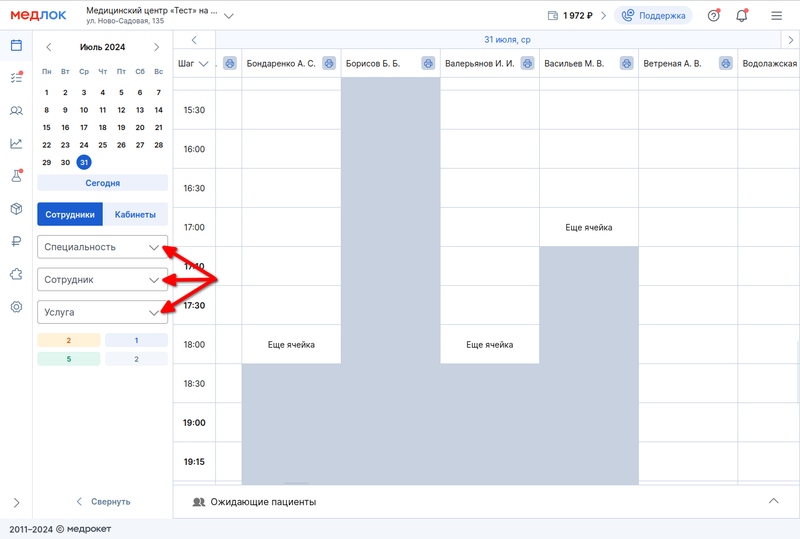
Нажав на знак принтера рядом с ФИО врача, можно распечатать лист приёмов на весь день.
При необходимости в распечатку можно включить пункты «Услуги» и «Цель визита».
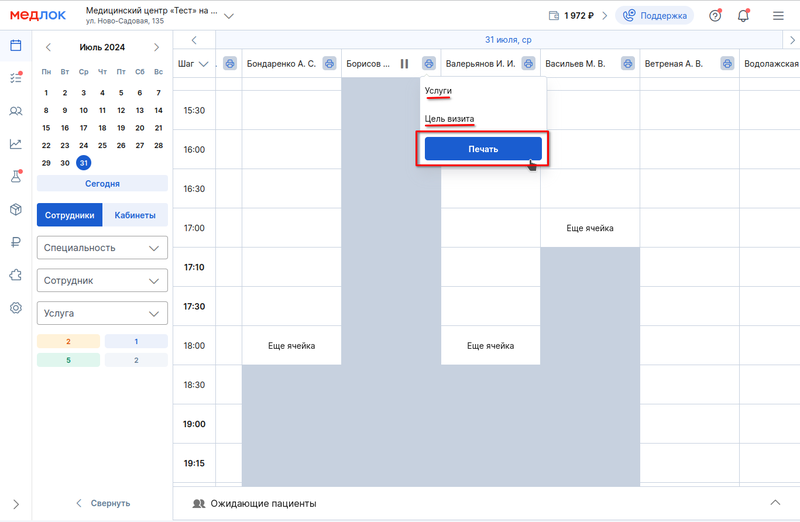
Если нужно перенести приём пациента, зажмите ячейку и перенесите на доступное окно. Свободные окна подсвечиваются зелёным.
Перенос доступен в рамках расписания одного врача и в рамках одной специальности.
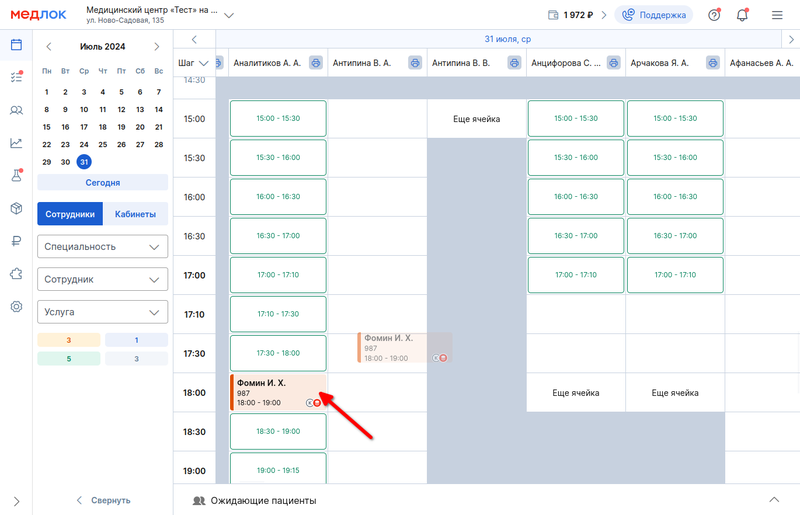
Шаг в расписании — это разбивка ячеек по времени. При его выборе мы ориентируемся на среднее наименьшее время приема всех врачей в клинике.
Это необходимо для правильной записи пациентов и корректного отображения расписания в МедЛоке.